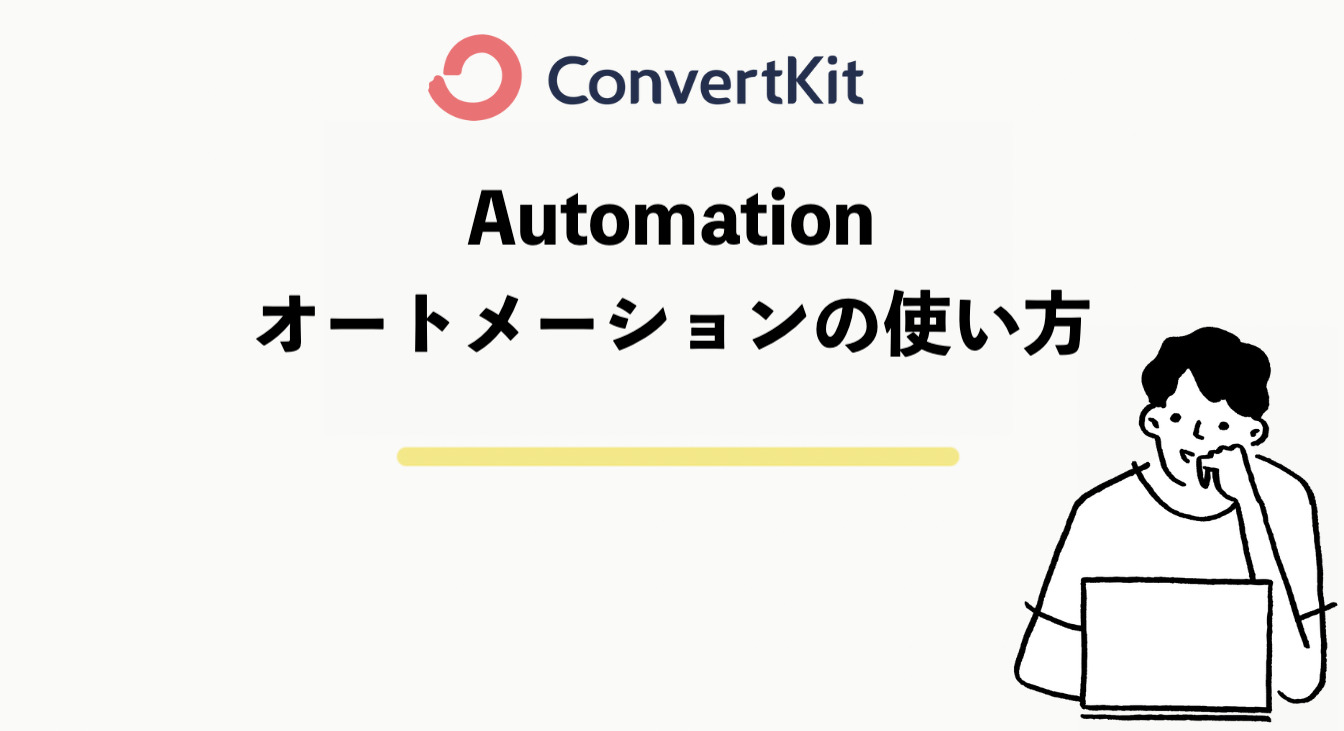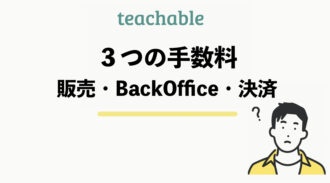ConvertKitにはAutomation(オートメーション)という機能があり、ステップメールを自動化したり、様々な顧客のセグメントを自動化することができます。
例えば、特定のタグがついたリストに対し特定のステップメールを送ったり、商品を購入した人に対して新しいタグを付与して、また別のステップメールを送るという設定もできます。
ConvertKitの数ある機能の中で最も優れた機能であり、メールマーケティングを本格的に実践していくにあたって重要なポイントなので、積極的に活用しましょう。
この記事では、ConvertKitのAutomation(オートメーション)機能について解説していきます。
ConvertKitのAutomation(オートメーション)機能とは?
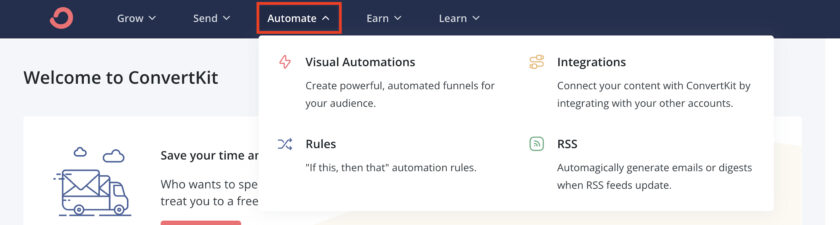
ConvertKitにはAutomation(オートメーション)とは、特定のアクションを起こしたユーザーに対して、ステップメールを自動で送ったり、タグ付けしたりと全体の流れを自動化することができる機能です。
Automationの中には4つの機能がありますが、主にVisual Automation(ビジュアルオートメーション)とRules(ルール)を使って自動化設定をしていきます。
Visual Automation(ビジュアルオートメーション)
Visual Automation(ビジュアルオートメーション)はその名の通り、ビジュアルで視覚的に自動化の設定していくことができる機能です。
例えば、メルマガ登録者のタグがついたリストに対して、特定のメールを送る場合はこのようなオートメーションになります。
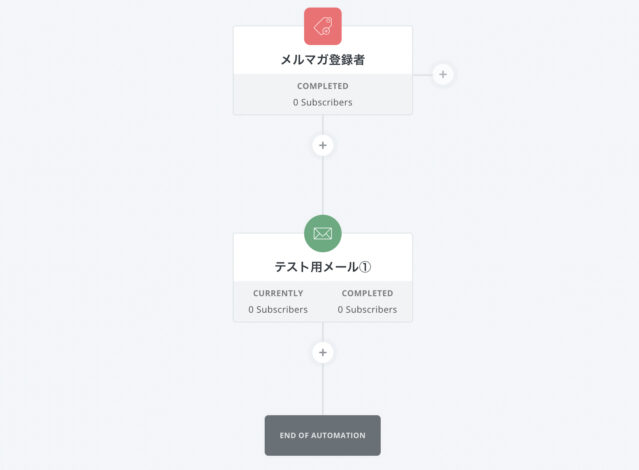
このタグという機能も自動化する上でかなり重要なので、後ほど詳しく解説します。
他にも細かい設定が可能で、このような流れをすべて自由に設定することができます。
Rules(ルール)
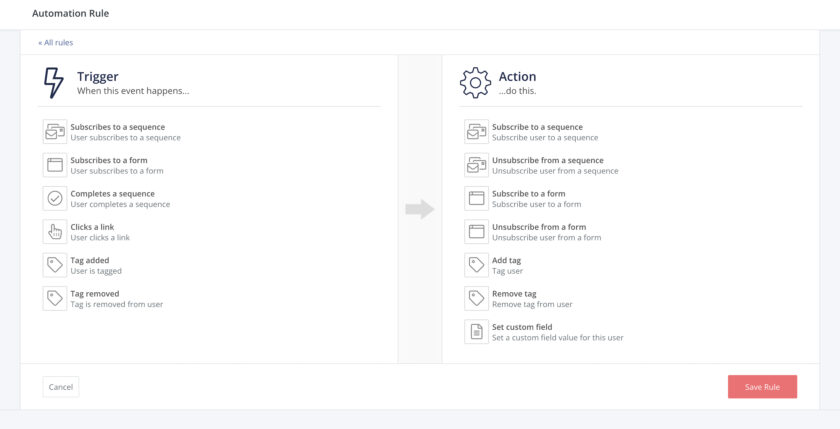
Rule(ルール)はテキストで自動化の設定ができる機能です。
トリガー(引き金)となる項目を設定して、その後どんなアクションが起こるのかを設定します。
例えば、メルマガ登録者のタグがついたリストに対して、特定のメールを送る場合はこのようなルールになります。
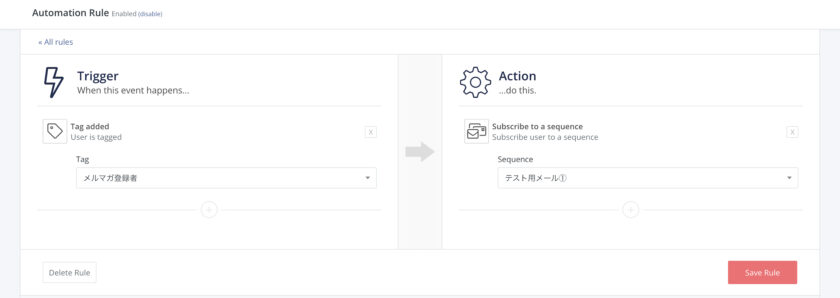
Visual AutomationとRuleの違いは、ビジュアルかテキストかというだけで使う用途はどちらも同じです。
個人的には、視覚的に全体を把握しやすいVisual Automation(ビジュアルオートメーション)をメインで使うことを推奨します。
それでは、それぞれの項目の説明と詳しい設定方法を解説します。
Visual Automationの前提知識
まずは、Visual Automation機能の前提知識として、各種機能の説明をします。
Trigger(トリガー)
Visual Automationを作る際に最初に設定するトリガー(引き金)となる項目を紹介します。
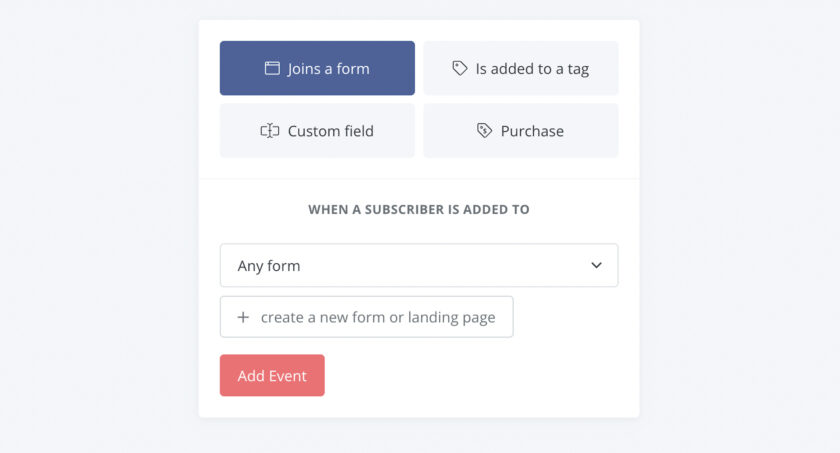
トリガーは4種類あります。
- join a form…フォームからオプトイン
- is added to tag…タグに追加
- Custom field…カスタムフィールド
- Purchase…商品を購入
この項目は基本的に〇〇されたら・・・という使い方になります。
例えば、フォームからオプトインされたら・・・や、タグに追加されたら・・・という感じです。
まずは、このトリガーを設定してオートメーションが始まります。
Purchaseは他ツール(例えばteachable)などと連携している場合、そのツールで商品を購入したらオートメーションが始まるように設定できます。
Custom fieldは、サブスクライバーの追加情報のことで、①Growメニューの②subscribersから設定が可能です。
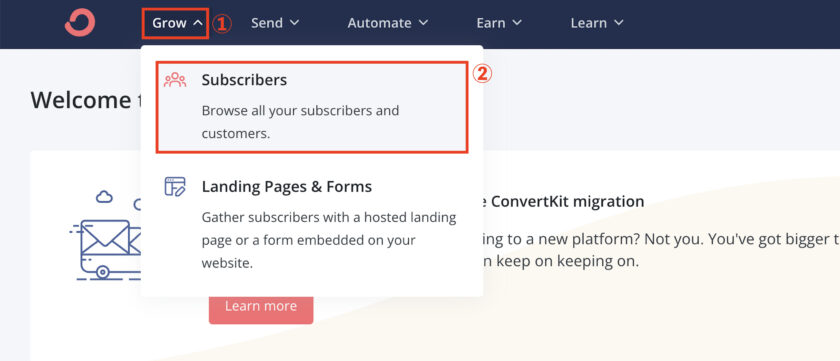
サブスクライバーは、リストのことですね。対象のリストを選択します。
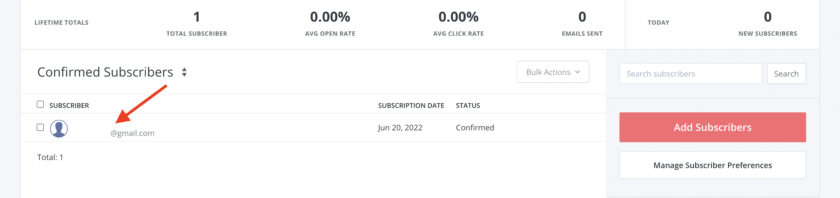
+Add a new fieldをクリックします。
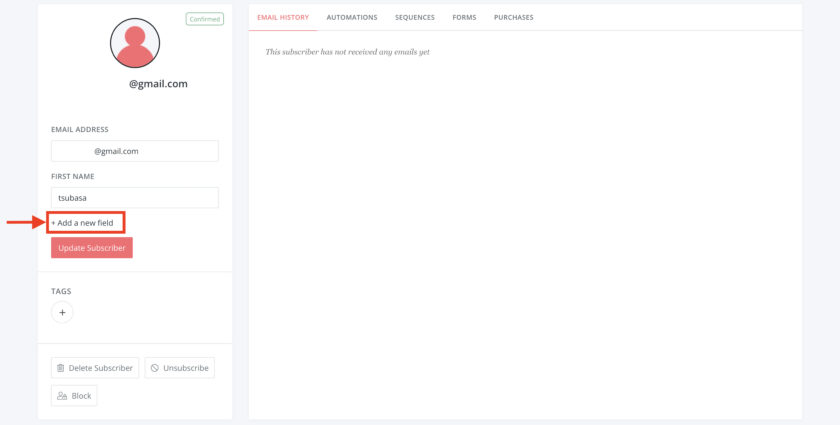
入力欄が出てくるので、項目と値を入力します。
例えば、電話番号やフルネームなど追加情報として記録したい場合に入力します。
値の欄は空欄でもOKです。
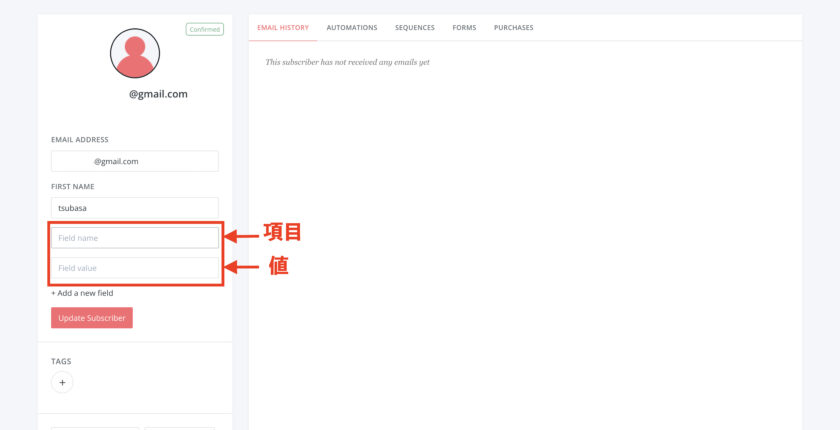
このように入力すると項目が追加されます。
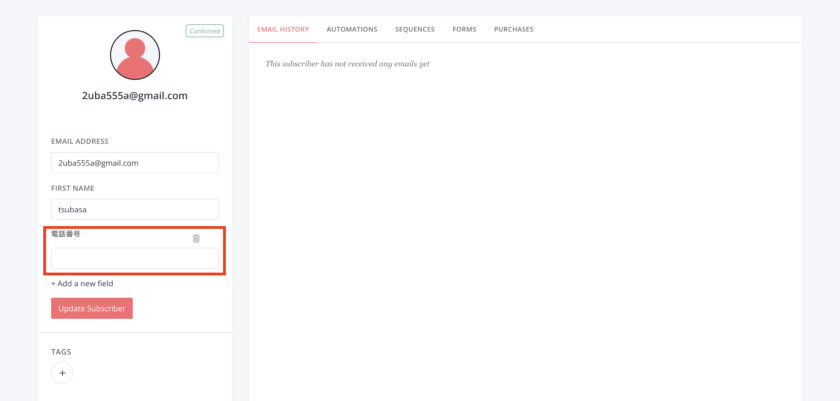
この項目を元にカスタムフィールドとして、オートメーションに追加することが可能です。
Action(アクション)
続いて、トリガーの後に設定するアクションとなる項目を説明します。
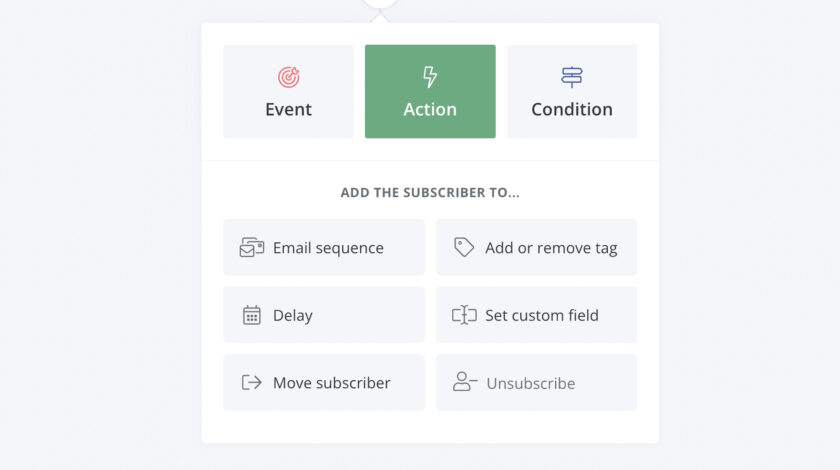
アクションは6種類あります。
- Email sequence…メールシーケンスが流れる
- Add or remove tag…タグを追加または削除する
- Delay…スケジュールを設定する
- Set custom field…カスタムフィールドを設定する
- Move subscriber…サブスクライバーを移動する
- Unsubscribe…登録を解除する
アクションは先ほど設定したトリガーやこの後説明するイベントの後に設置します。
例えば、トリガーでフォームからオプトインされたらという項目を設定した後に、タグを追加するというアクションを設定すれば、『フォームにオプトインされたらタグを追加する』というオートメーションが出来上がります。
Delayでは指定した日数次のアクションまで待機させたり、指定した日程に次のアクションが起こるよう設定ができます。
Move subscriberは、サブスクライバーを別のオートメーションに追加したり、オートメーションから削除したり、別のオートメーションから削除したりできます。
Event(イベント)
続いて、イベントとなる項目を説明します。
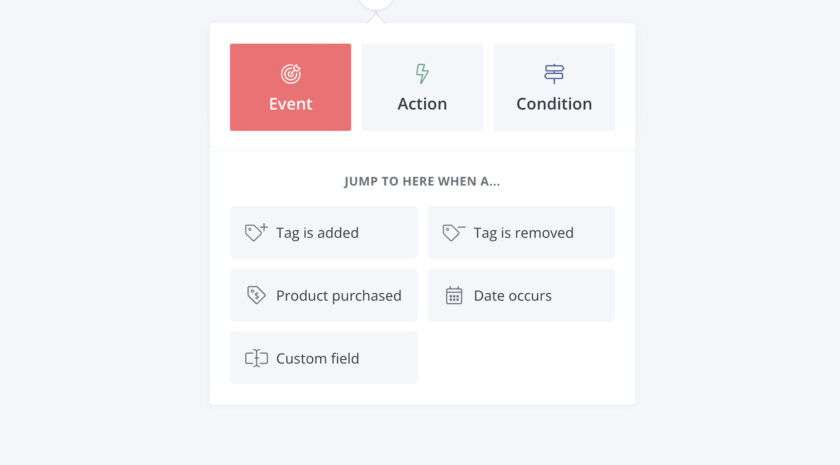
イベントは4種類あります。
- Tag ia added… タグが追加
- Tag is removed…タグが削除
- Product purchased…商品を購入
- Date occurs…日付を設定
- Custom field…カスタムフィールド
イベントはトリガーに似ていますが、トリガーはオートメーションの一番最初の引き金、イベントはオートメーションの中に設定するトリガーと同じような機能になります。
〇〇されたら・・・という使い方でアクションの前に設定します。
Condition(コンディション)
続いてコンディションとなる項目を説明します。
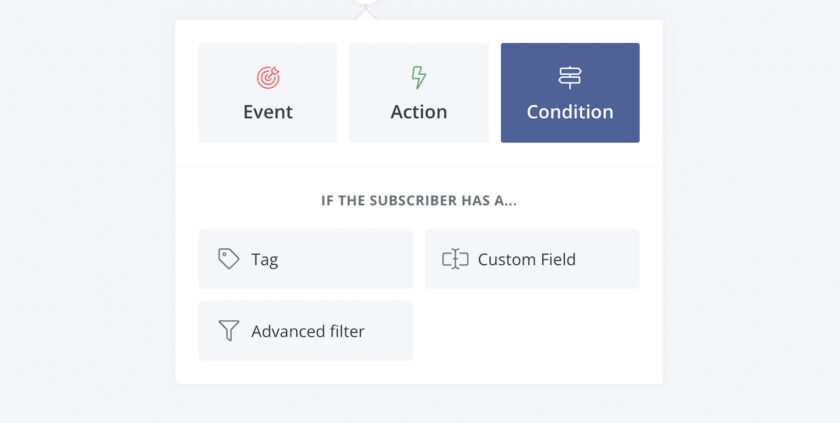
コンディションは3種類あります。
- Tag …タグ
- Custom Field …カスタムフィールド
- Advanced filter …フィルター
コンディションは、選んだ項目に対してYesかNoかでそれぞれオートメーションを分けることができます。
例えば、タグのコンディションを設置した場合はこのようになります。
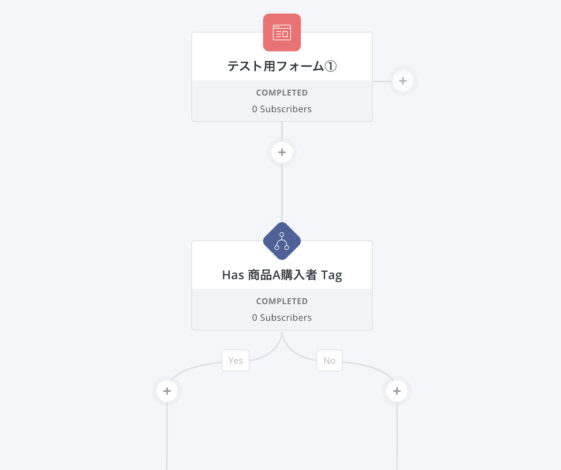
商品A購入者のタグがついている人、ついていない人それぞれのオートメーションを設定することができます。
Custom fieldもAdvanced filterも同じで、当てはまっている人とそうでない人を分けることができます。
Visual Automationの項目の解説は以上になります。
それでは実際にVisual Automationを使ってみましょう。
Visual Automation機能の使い方
ConvertKitのVisual Automation(ビジュアルオートメーション)機能の使い方について解説します。
今回は一例として、フォームにメールアドレスを登録したリストに対して、ステップメールが配信されるオートメーションを作成していきます。
オートメーションはこのような形になります。
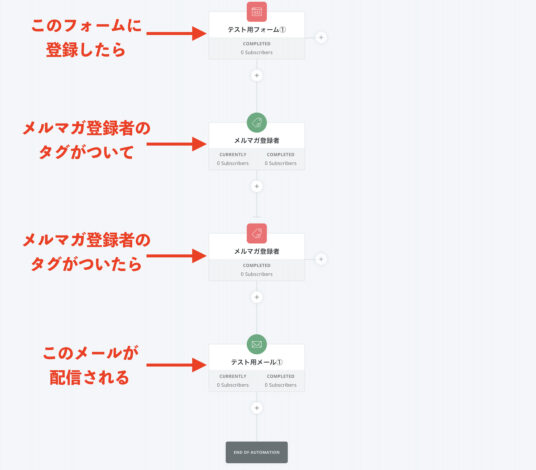
Visual Automation(ビジュアルオートメーション)を使ってオートメーションを作成する手順は以下の通りです。
- タグを作成する
- オートメーションを作成する
- オートメーションのテンプレートを選択する
- オートメーションのタイトルをつける
- トリガーを設定する
- タグ付けする
- イベントとしてタグを設定する
- その後のアクションを設定する
- オートメーションを有効化する
今回はステップメールが自動で配信されるように設定していくので、ステップメールの作成がまだの方はこちらから進めましょう。
[cardlink url=”https://makest.co.jp/convertkit-stepmail/”]オートメーションの具体的な設定方法は以下の通りです。
タグを作成する
まずはタグを作成します。
タグとはオプトインしたメールアドレスのリストに対して、タグを付けて分類する機能です。
メールマーケティングを自動化するためにタグはかなり重要になってきます。
例えば、メルマガ登録者や商品購入者、ウェビナー登録者などリストをタグで細かく分類することで、それぞれのリストに対して適したオートメーションを設定することができます。
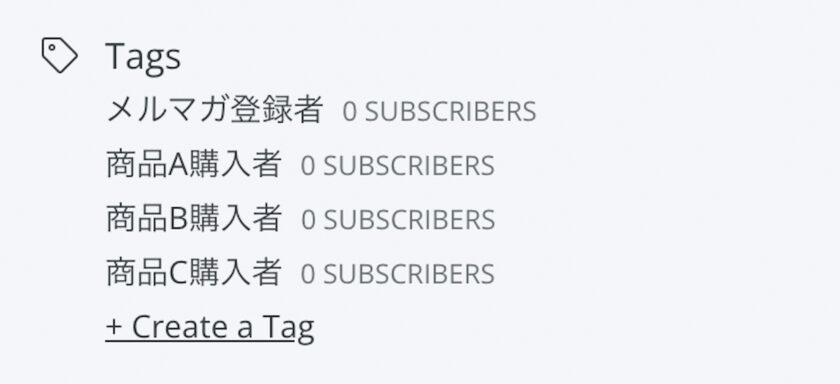
逆にタグで分類しておかないと、リストを細かく管理することができず、それぞれに違ったメールを送りたいのにできないということになってしまい自動化に失敗してしまいます。
なので、必ず最初に設定するようにしてください。
それでは、タグの作成方法を解説します。
まずはメニューの①Growから、②Subscribersを開きます。
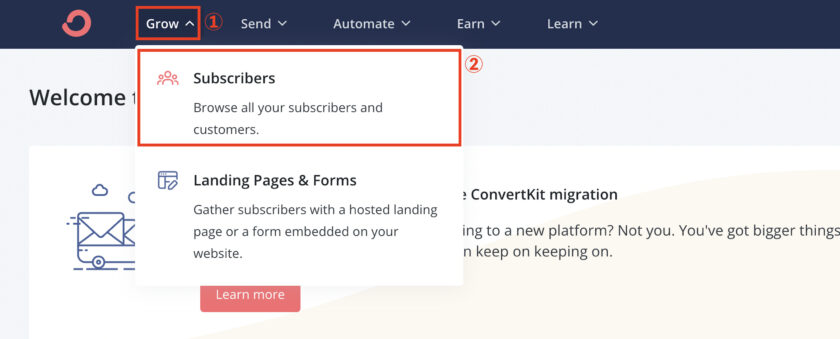
画面右下のTagsという欄の+Create a Tagをクリックします。
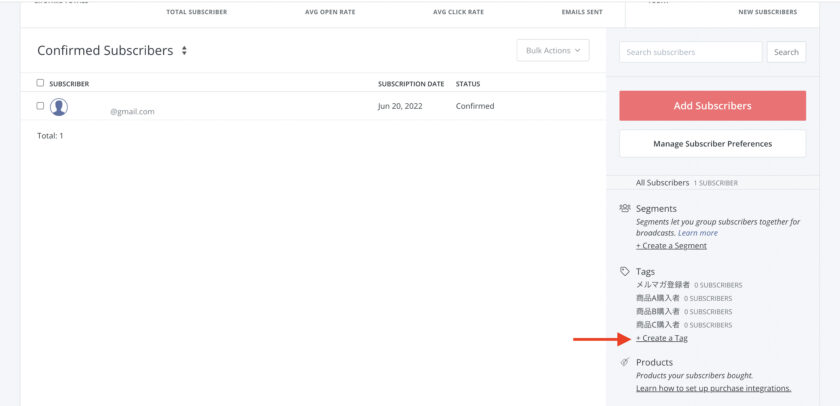
タグの名前を設定します。メルマガ登録者や〇〇(商品名)購入者などタグ分けしたい分類名にしましょう。
入力したらSaveをクリックします。
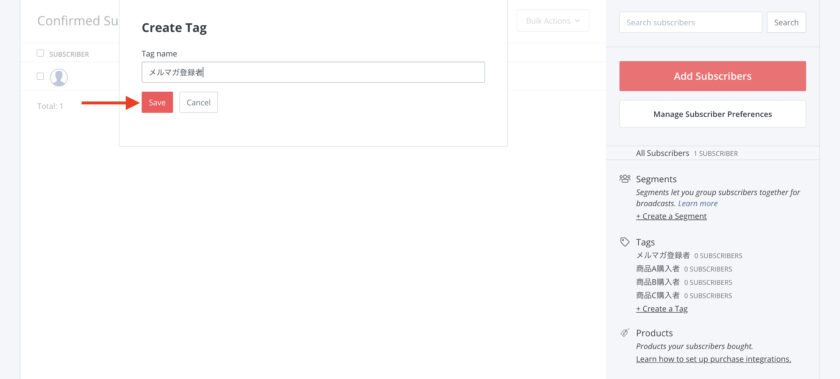
これでタグの作成が完了しました。
タグはいつでも追加することができるので必要に応じて追加してください。
オートメーションを作成する
タグが作成できたら、オートメーションを作成します。
ConvertKitの編集画面から①Automateをクリックして、②Visual Automationをクリックします。
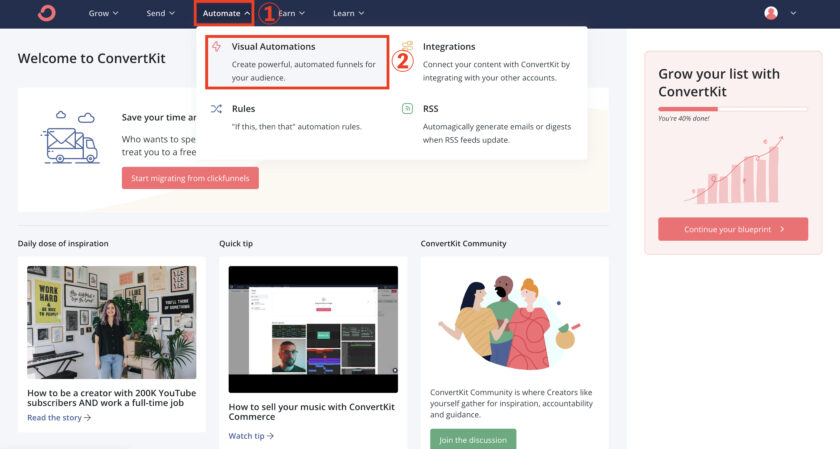
画面右上の +New Automation をクリックします。

続いて、オートメーションのテンプレートを選択します。
オートメーションのテンプレートを選択する
オートメーションには29種類ものテンプレートがあります。
ConvertKitはクリエイター向けのツールなので、クリエイター向けのテンプレートがほとんどです。
なので、基本的に使うのはゼロから自由にカスタムできるEmpty Automation(空のオートメーション)のみです。
Start from scratchをクリックします。
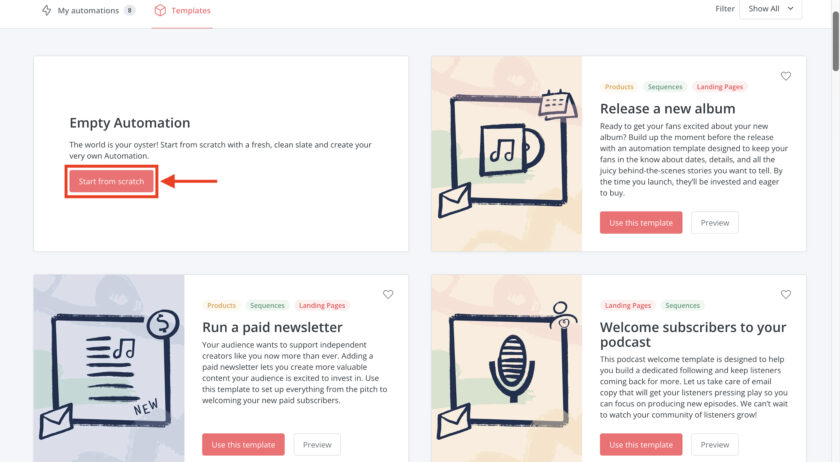
ここからゼロからカスタムして作成していきます。
オートメーションのタイトルを設定する
左上のオートメーションのタイトルを設定します。
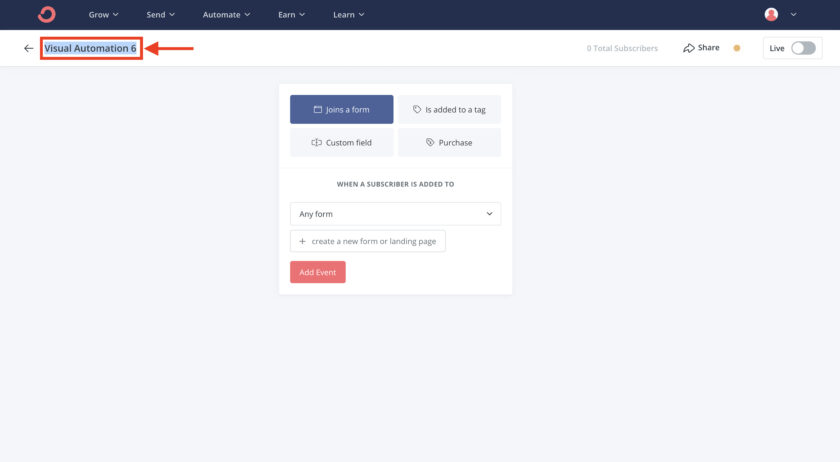
タイトルはなんでもOKですが、自分が後で管理しやすいタイトルにしておきましょう。
トリガーを設定する
それでは、このオートメーションが始まるトリガー(引き金)を設定していきます。
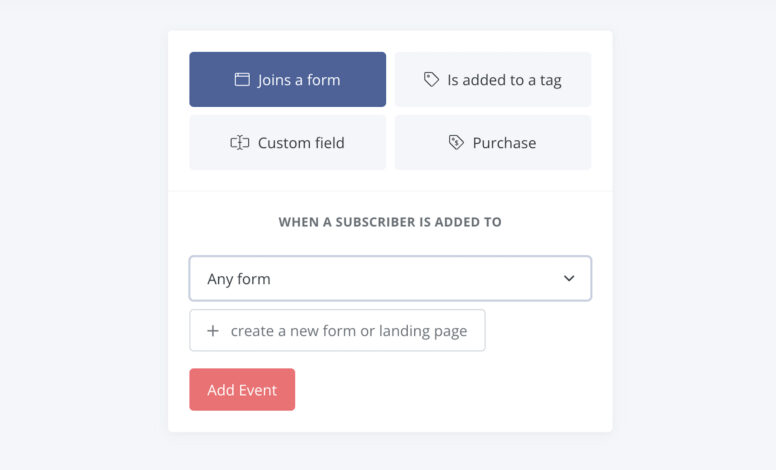
今回はオプトインフォームから登録したリストに対してタグ付けされるように設定するので、join a formを選択します。
Any form の横のVボタンを押して、すでに作成しているフォームの中から対象のフォームを選択します。
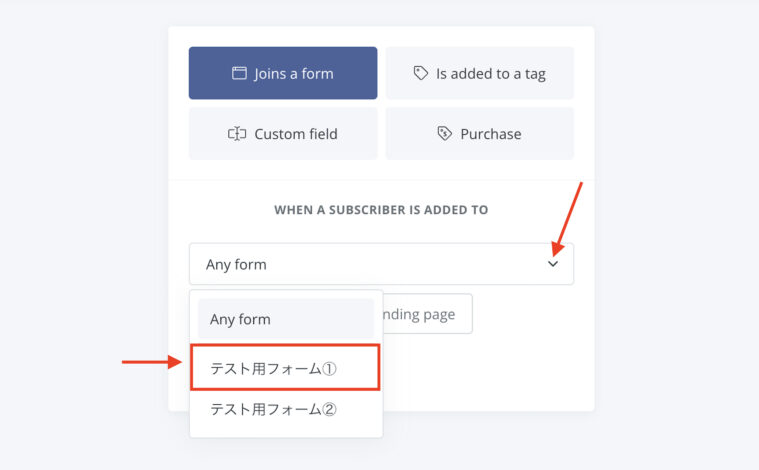
もしも、これから新しいフォームを作成する場合は、+create anew form or landing pageをクリックして作成します。
最後にAdd Eventをクリックします。
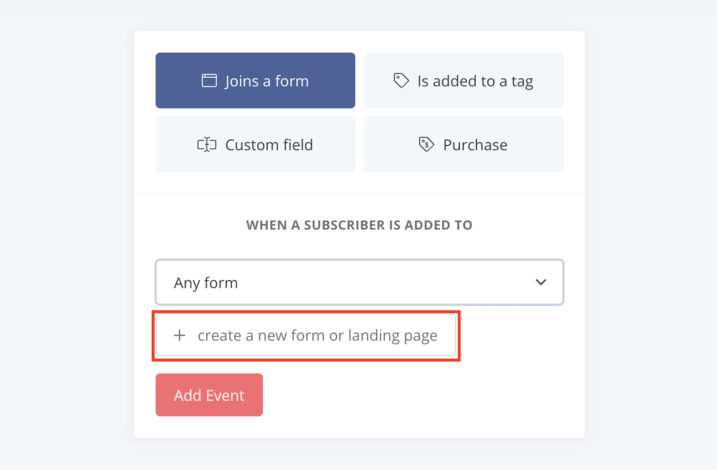
これで、オートメーションのトリガーの設定が完了です。
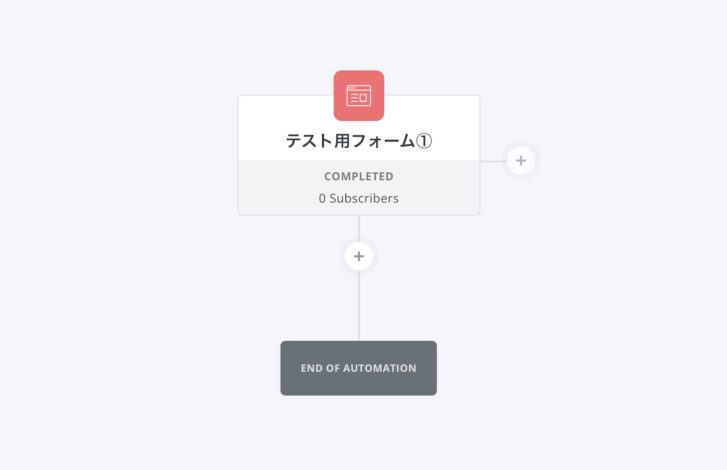
フォームを編集したい場合は、フォームマークをクリックすれば、このオートメーション内でも編集が可能です。
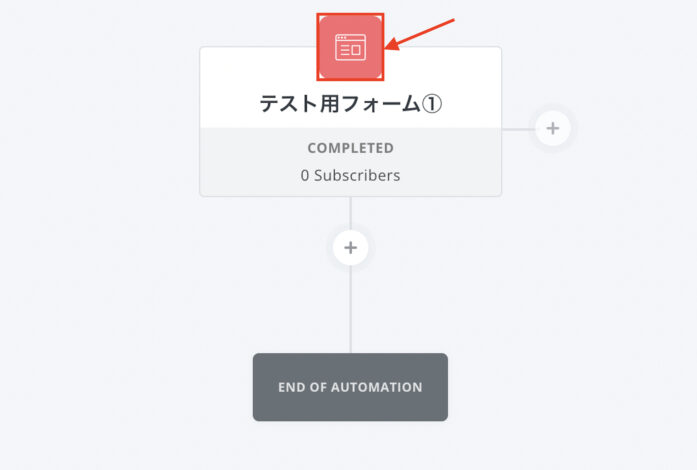
続いて、このオプトインフォームにメールアドレスを登録した人に対してタグ付けをします。
タグ付けをする
①フォームの下の+をクリックして、②Actionの中から③Add or remove tagを選択します。
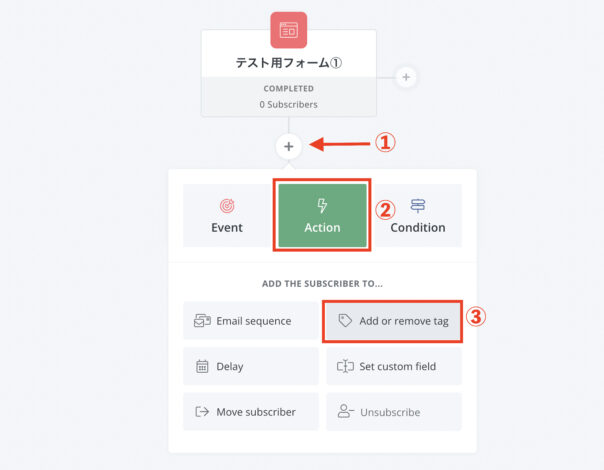
①ADDを選択して、②Vボタンをクリックして、③対象のタグを選択します。
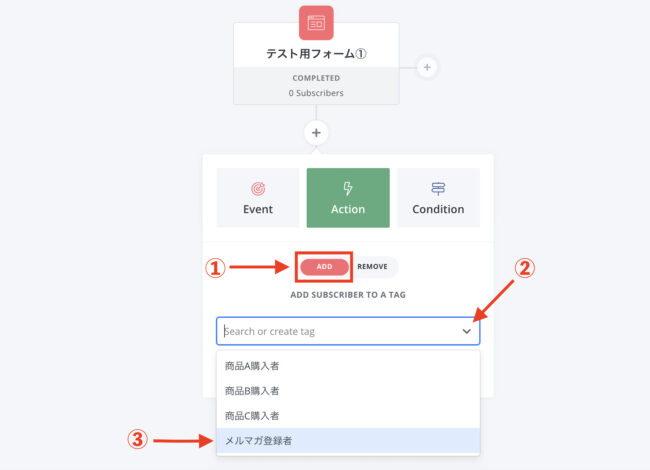
Add Actionをクリックします。
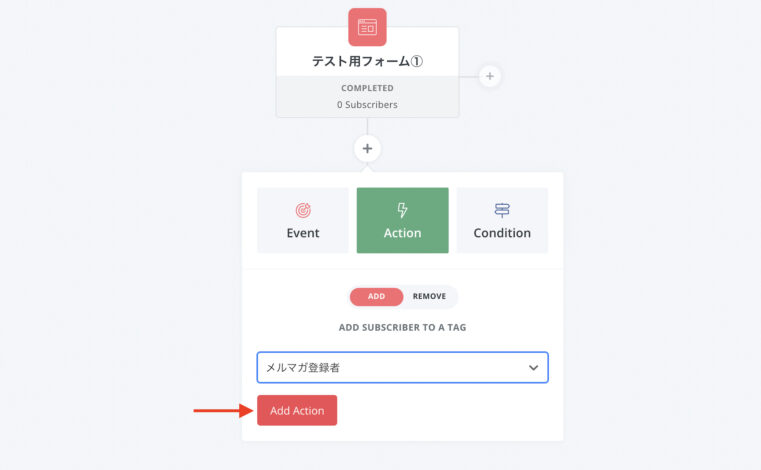
これでこのフォームからメールアドレスを登録した人はメルマガ登録者にタグ付けがされるようになりました。
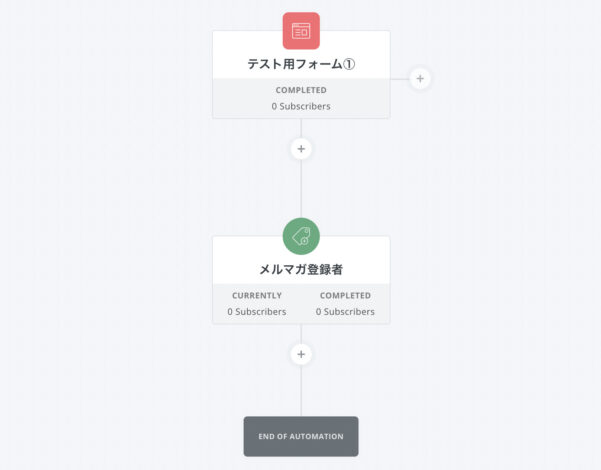
続いて、このタグが付いた人に対して、特定のステップメールを送るように設定します。
その場合、ステップメールのアクションを入れる前に、『メルマガ登録者タグが追加されたら』というイベントを設定する必要があります。
イベントとしてタグを設定する
①+をクリックして、②Eventを選択します。
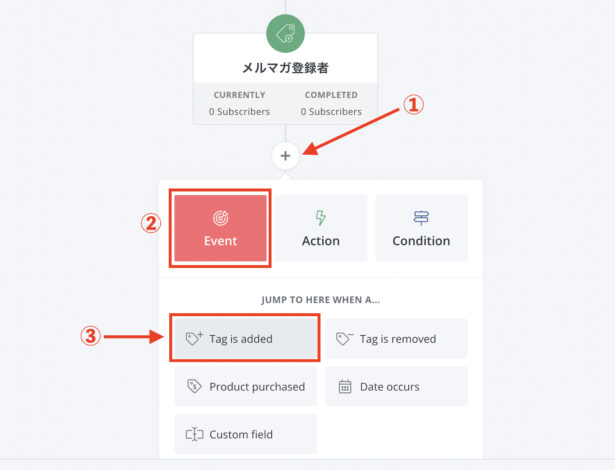
今回はタグが追加されたらという③Tag is addedを選択します。
対象のタグを選択します。
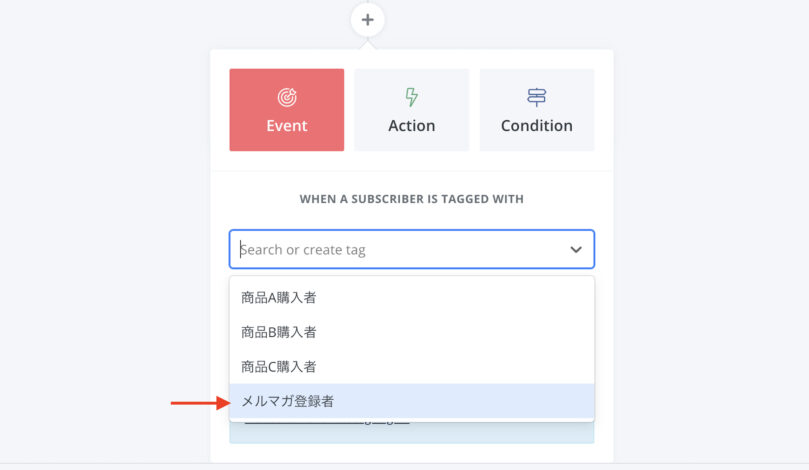
Add Eventをクリックします。
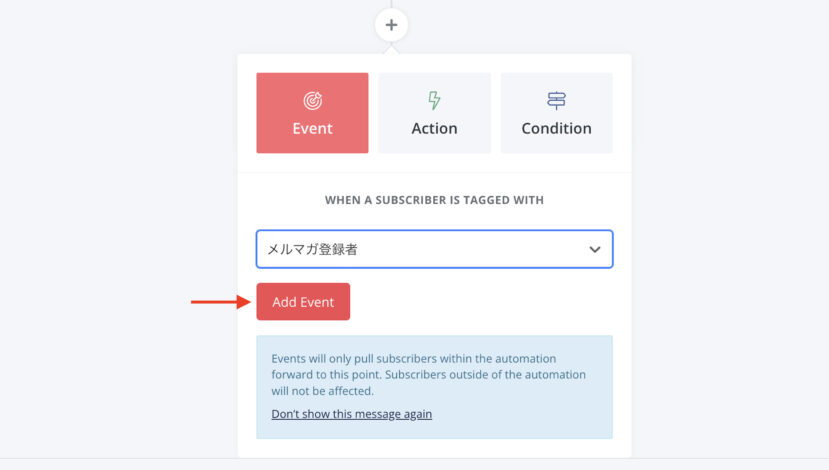
これで、『メルマガ登録者タグに追加されたら』というイベントの設定が完了しました。
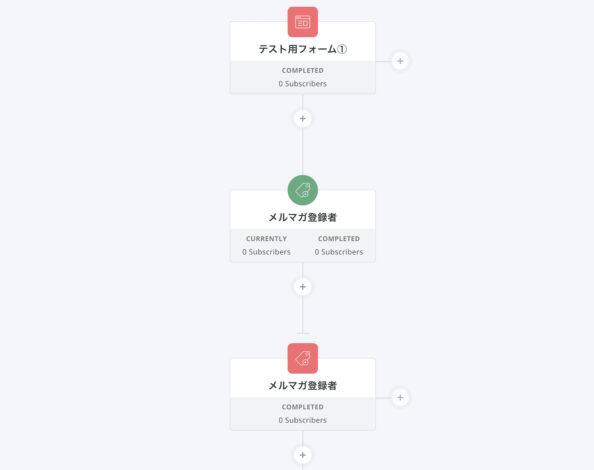
続いて、アクションとしてステップメールの設定をしていきます。
アクションを設定する
①+をクリックします。
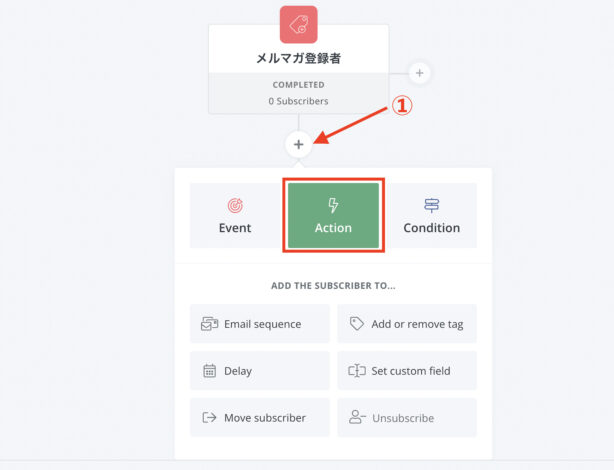
今回はステップメールが配信されるように設定したいので、Email sequenceをクリックします。
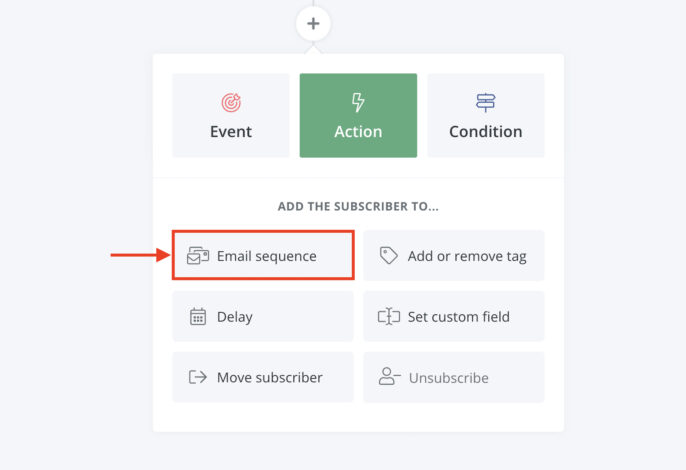
Vボタンをクリックして、対象のメールを選択します。
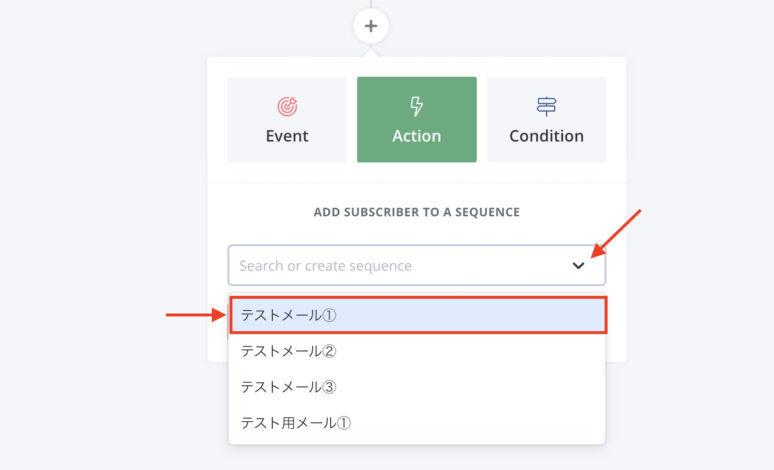
選択が完了したらAdd Actionをクリックします。
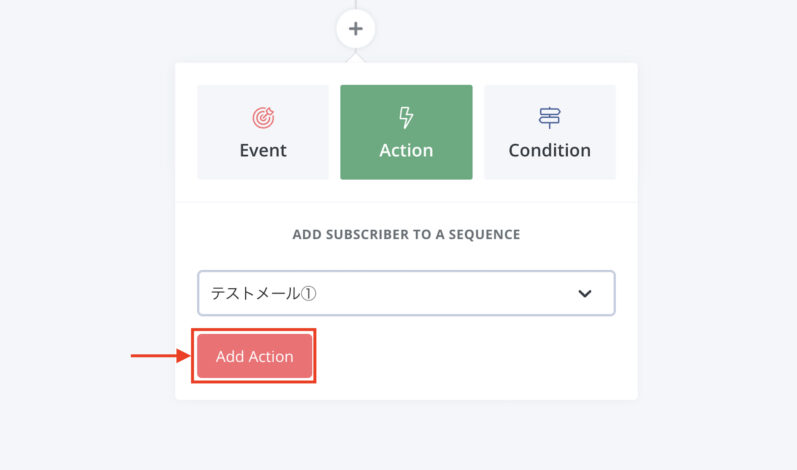
これでトリガーとして設定したフォームからメールアドレスを登録した人に対して、このメールが送られるように設定ができました。
メールの中身は、メールマークをクリックすればこのオートメーション内でも編集が可能です。
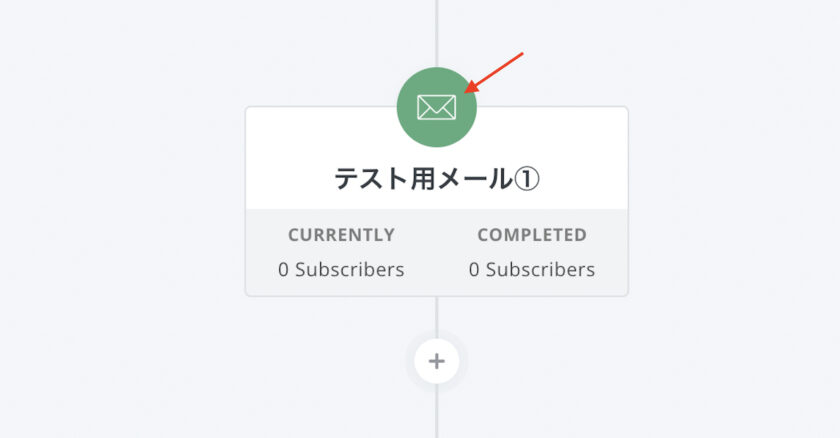
これで、オートメーション機能を使って、自動でステップメールが配信される設定が完了しました。
もしも、ステップメールの配信後に、このリストに対してなにか違うアクションを起こしたい場合は、更に下のプラスボタンで追加できます。
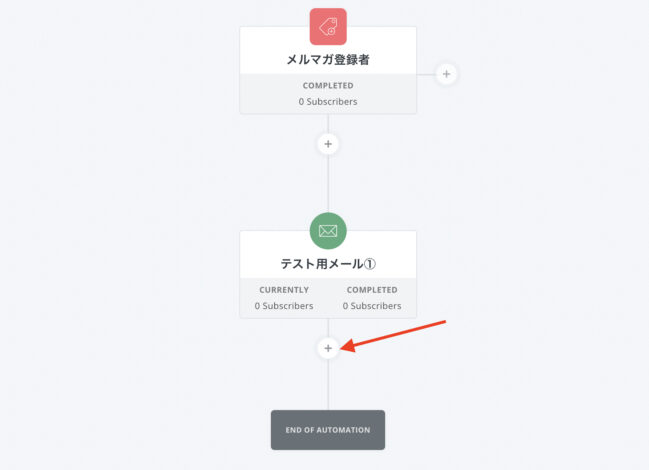
これでオートメーションが完了しました。
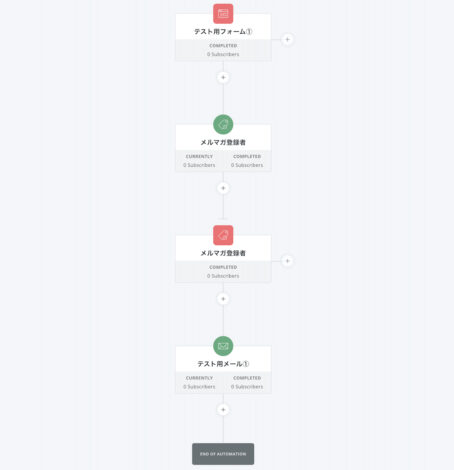
オートメーションが出来上がったら、有効化しましょう。
オートメーションを有効化する
オートメーションを有効化します。
右上のLiveボタンをクリックします。
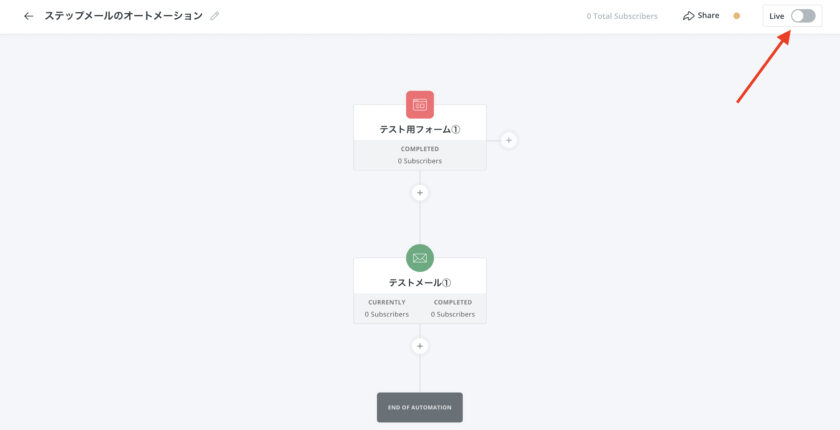
『このオートメーションにはリストが〇〇人います。オンにすると、進行する準備ができているリストがオートメーションに進みます。各ステップに変更が反映されるまでに数分かかる場合がありますのでご注意ください。』
と確認画面が出るので、Turn it on!ボタンをクリックします。
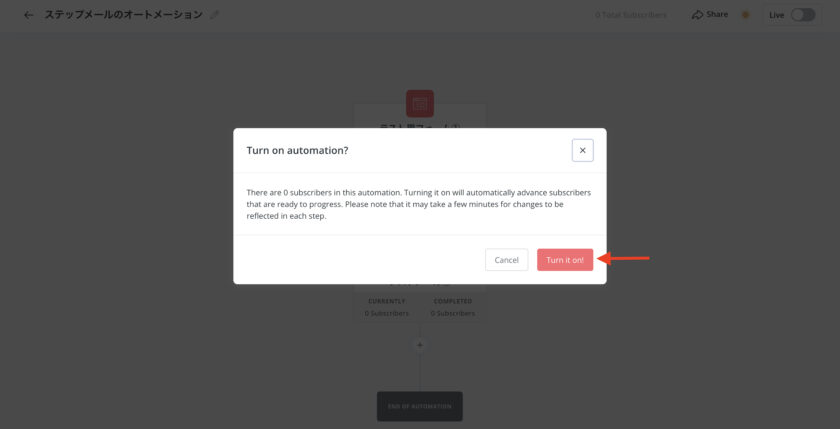
これでこのオートメーションは有効化されました。
オートメーションを無効化する
無効化したい場合は、同じようにLiveボタンをクリックします。
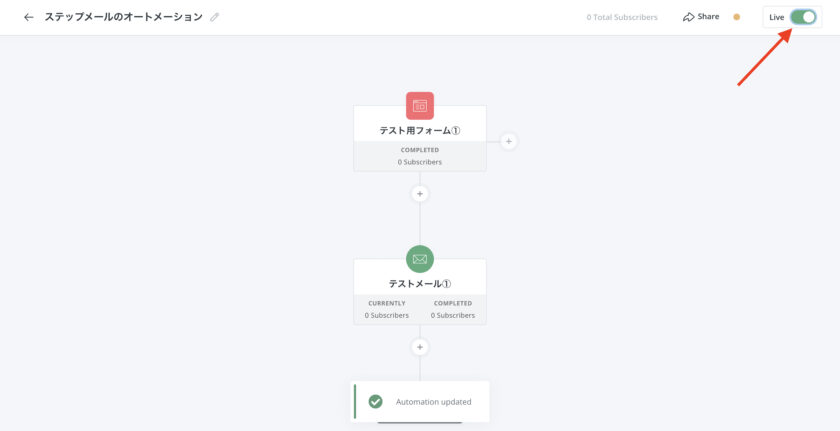
『〇〇人のリストは、進行中のステップから将来のステップに一時停止されます。新規加入者は引き続き入場しますが、過去の入場ポイントを続行する前に一時停止します。』
という確認画面が出るので、Pauseをクリックします。
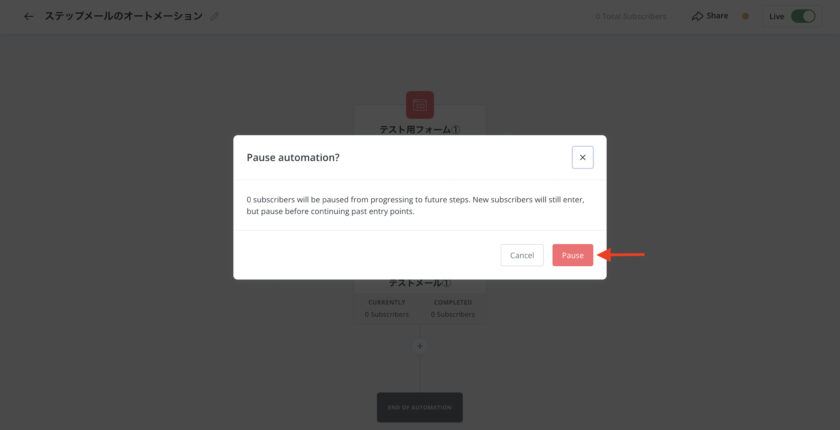
これで、無効化は完了しました。
オートメーションをシェアする
今回作成したオートメーションをテンプレートとしてシェアすることができます。
画面右上の①Shareをクリックして、②ボタンをオンにします。
共有用のURLが表示され、このURLを知っているすべての人がこのテンプレートを利用可能になります。
③URLをコピーして共有します。
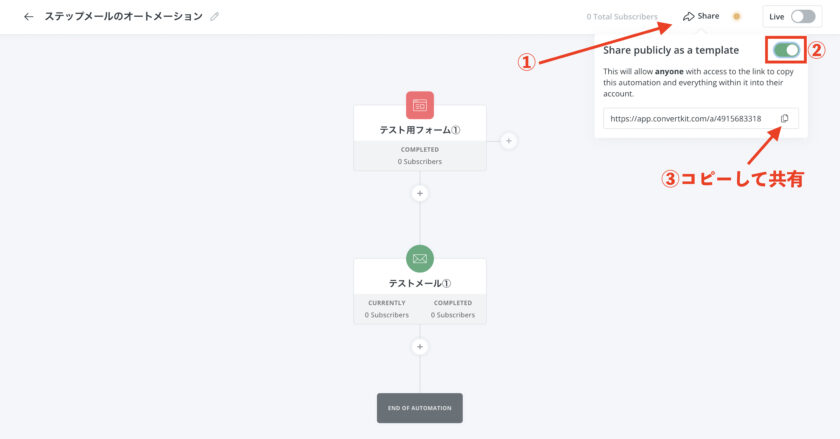
これでオートメーションのシェアは完了です。
これでVisual Automation機能を使ってフォームからオプトインしたリストのタグ付けからステップメールを流すまでのオートメーション設定が完了しました。
(応用編)タグを外して新しいタグをつける
応用編として、特定のアクションがあった場合にタグが外れて新しいタグが付くようにする方法を解説します。
例えば、メルマガ登録者タグを付けていたユーザーがステップメールの途中で商品を購入してくれたとします。
その場合、メルマガ登録者タグを外して、新しく商品購入者タグを付けて商品購入者向けのステップメールが流れるように設定します。
それでは、オートメーションを作成して、最初のトリガーになるイベントを設定します。
今回は商品を購入した場合なので、①Purchaseを選択して、②のボタンをクリックして③連携しているツールを選択します。
teachableと連携している場合、ここにteachableと出てきます。
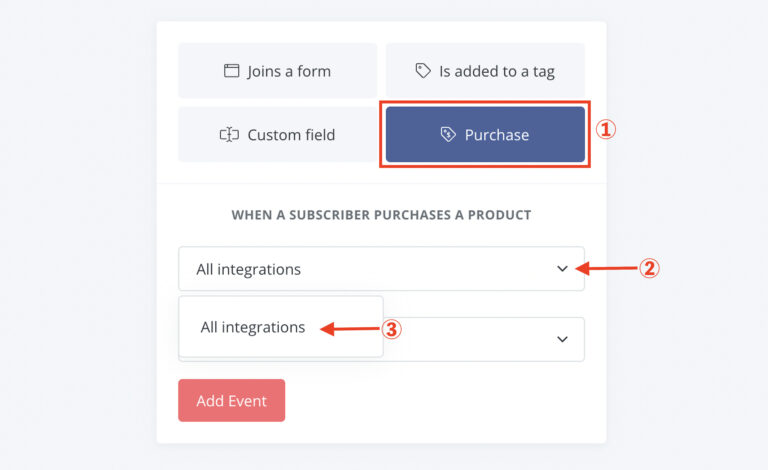
商品名を選択して、Add Eventをクリックします。
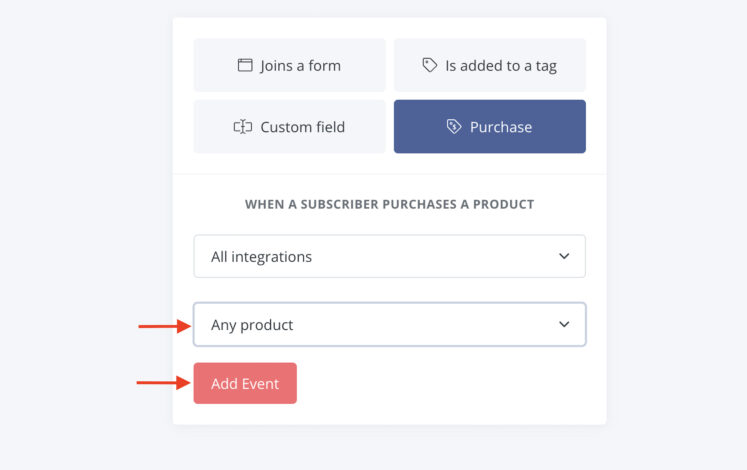
これで、この商品を購入したらというトリガーが設定されました。
①をクリックして、②Actionをクリックします。
今回はタグが外れるというアクションを設定するので、③Add or remove tagを選択します。
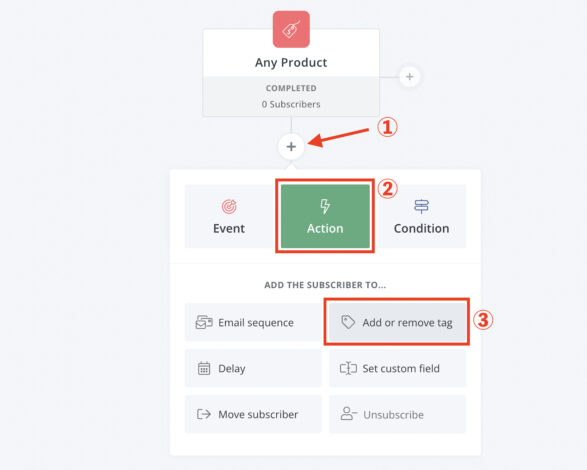
①REMOVEを選択して、②外したいタグを選択し、③Add Actionをクリックします。
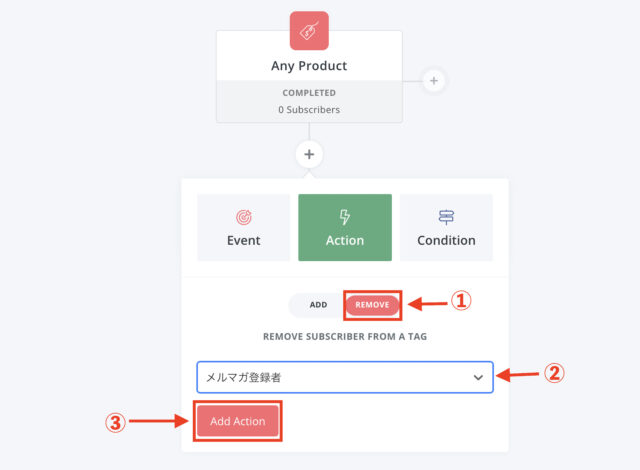
これで、この商品を購入したらメルマガ登録者のタグが外れるという設定が完了しました。
続いては、タグが外れたらというイベントを設定します。
①+をクリックして、②Eventを選択し、③Tag is removedを選択します。
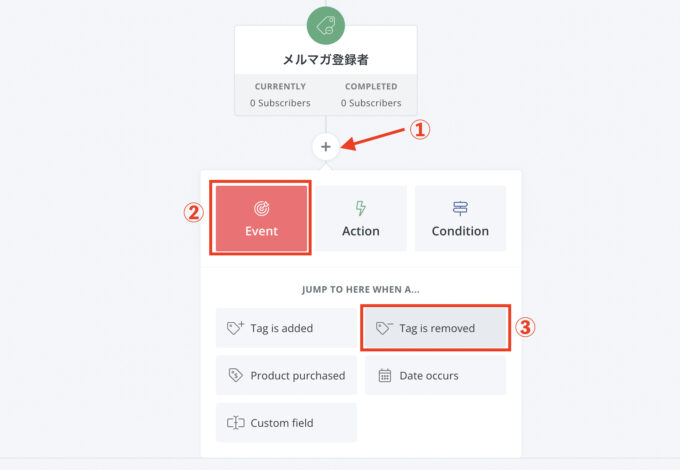
①先ほど外したタグを選択し、②Add Eventをクリックします。
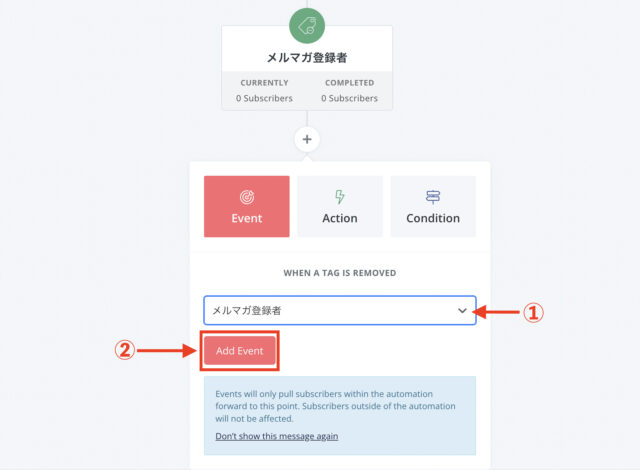
これで、この商品を購入したら、メルマガ登録者タグが外れて、メルマガ登録者タグが外れたらというところまで設定できました。
続いては、購入者タグを付けます。
①+をクリックし、②Actionを選択し、③Add or remove tagを選択します。
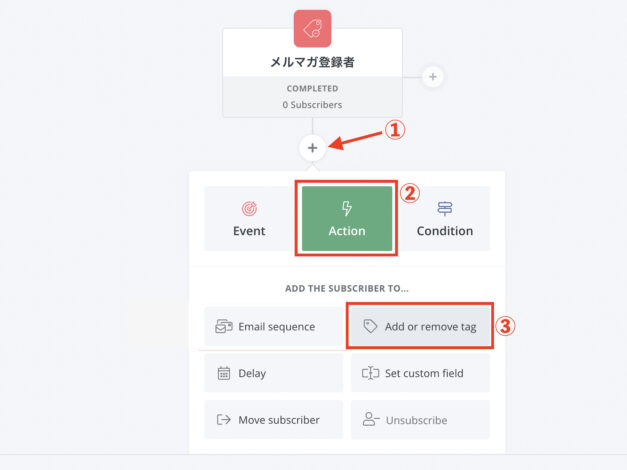
①ADDを選択し、②付けたいタグを選択、③Add Actionをクリックします。
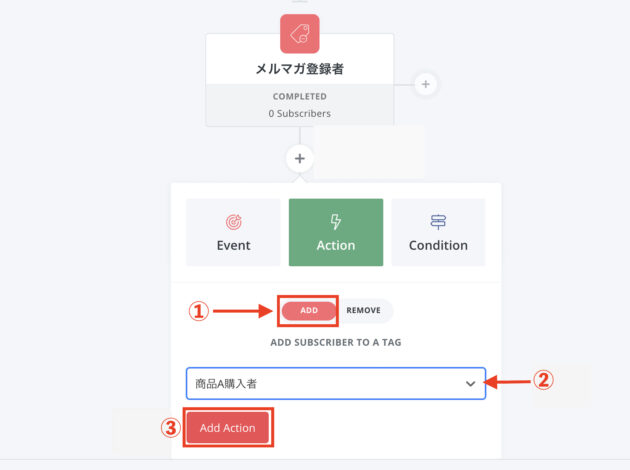
これで、メルマガ登録タグが外れたリストに対して、商品購入者タグがつきました。
続いて、商品購入者タグが付いたらというイベントを設定します。
①+をクリックして、②Eventを選択し、③Tag is addedを選択します。
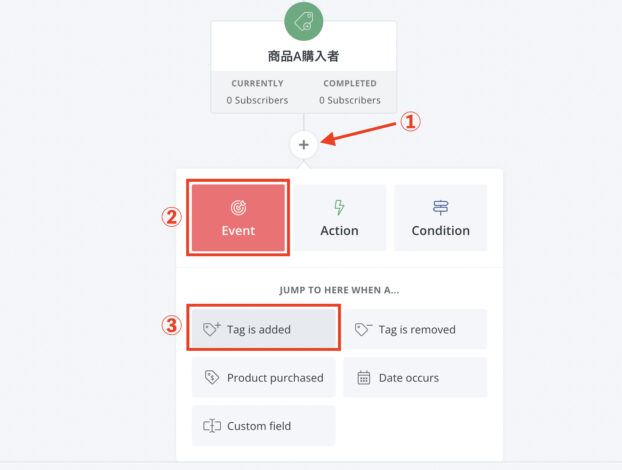
これで商品購入者タグが付いたらというイベントが設定されたので、最後にステップメールを設定してオートメーションを完成させます。
①+をクリックして、②Actionを選択し、③Email sequenceを選択します。
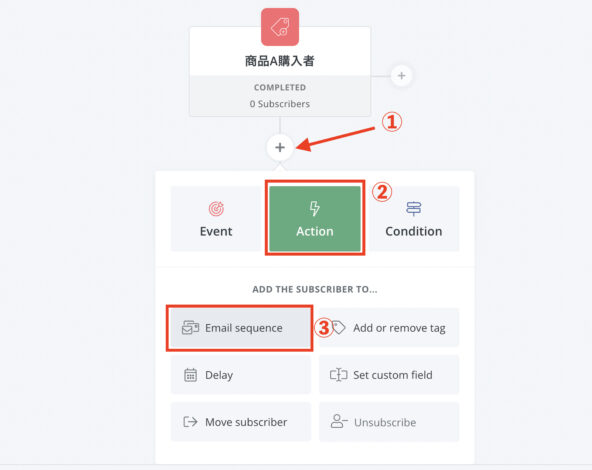
送りたいメールを選択して、Add Actionをクリックします。
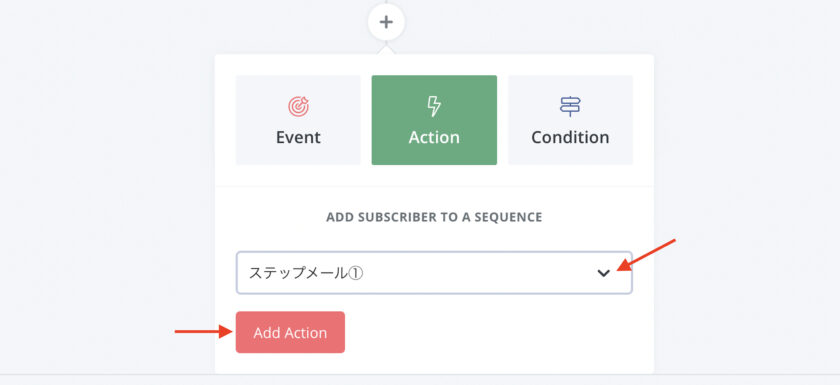
これで購入者タグが付いたらステップメールが送られるように設定ができました。
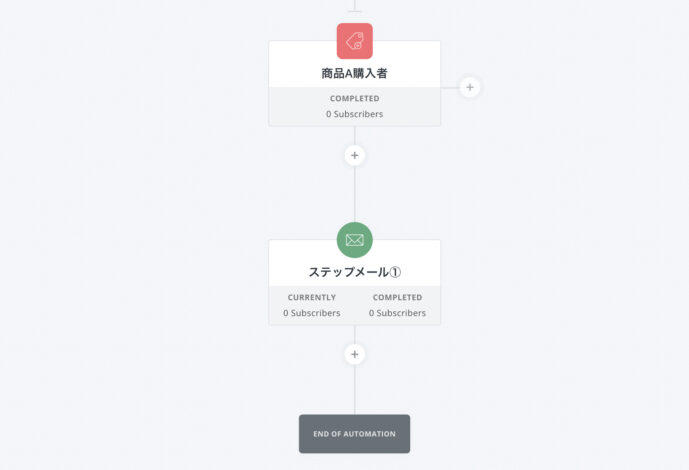
このように特定のアクションが起こるとタグが外れて、新しいタグが付与されるように設定することで、リストの管理も簡単に行え、その後のメールの配信も自動的に行うことができます。
逆にタグを付ける、タグを外すという設定をしていないと、正常にリストを管理することができず、せっかくのConvertKitの機能を生かしきれないので、タグ付けは必ず行うようにしましょう。
Rules(ルール)の前提知識
続いて、Rules(ルール)機能の前提知識として、各項目の解説をします。
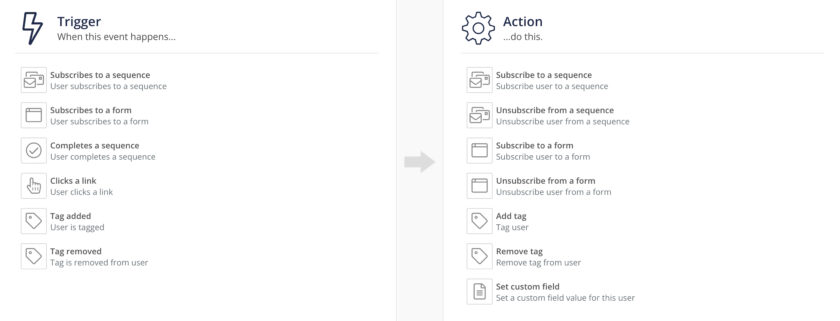
Rules(ルール)にはTriggerとActionがあります。
Trigger(トリガー)
Triggerの項目は以下の6つです。
- Subscriber to a sequence… シークエンス(ステップメール)に登録されたら
- Subscriber to a form…フォームにオプトインされたら
- Completes a sequence …シークエンスを完了したら
- Clicks a link…リンクをクリックしたら
- Tag added…タグに追加されたら
- Tag removed…タグが削除されたら
この中からトリガー(引き金)となる項目を選択します。
Action(アクション)
Actionの項目は以下の7つです。
- Subscriber to a sequence…シークエンス(ステップメール)を登録する
- Unsubscriber to a sequence…シークエンスを解除する
- Subscriber to a form…フォームにオプトインする
- Unsubscriber to a form…フォームから削除する
- Add tag…タグを追加する
- Remove tag…タグを削除する
- Set custom field…カスタムフィールドを設定する
この中からトリガーの後のアクションを選択します。
Rulesはこの2パターンのみなので、Visual Automationと比べてかなりシンプルな設定ですね。
それでは、実際にRulesを使ってみましょう。
Rules(ルール)機能の使い方
Rulu(ルール)機能の使い方を解説します。
一例として、フォームから登録したらメルマガ登録者タグが付いてステップメールが配信されるというRuluを作ります。
まずは、①Automateから②Rulesを選択します。
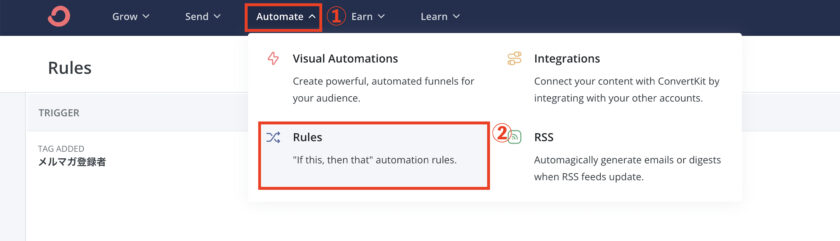
右上の+New ruleをクリックします。

TriggerのSubscribes to a formを選択し、ActionのAdd tagを選択します。
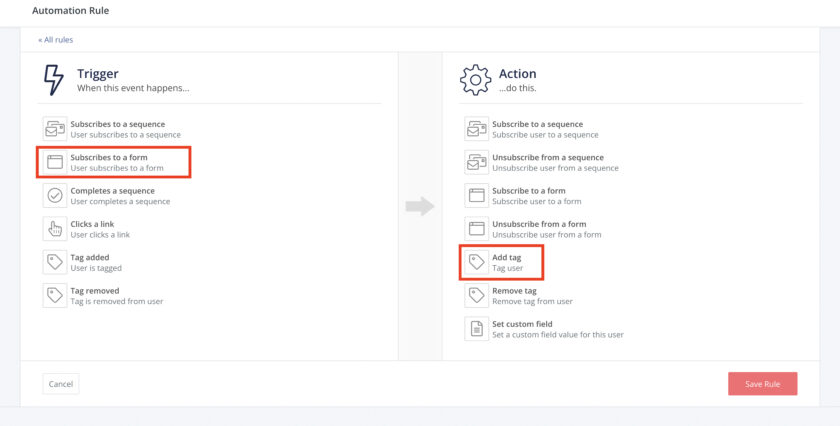
どのフォームをトリガーとして設定するか選択します。
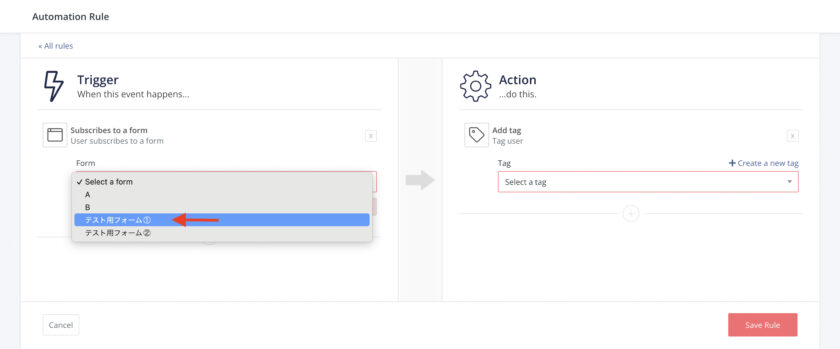
どのタグを付けるのか選択します。
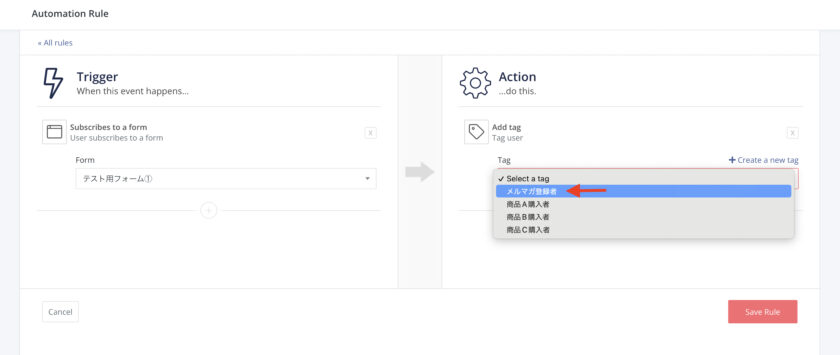
選択が完了したら、Save Ruluをクリックします。
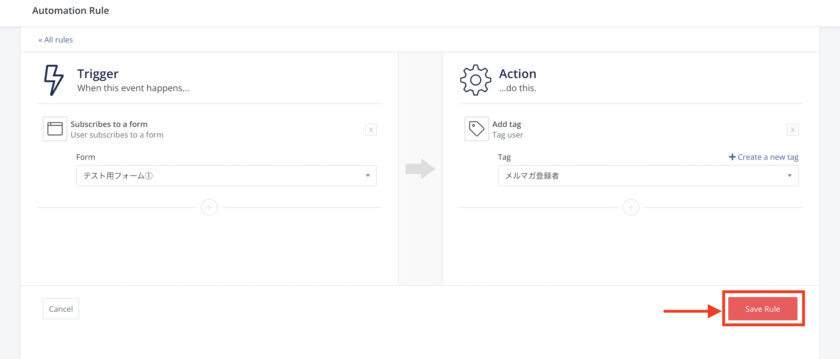
これでフォームからメールアドレスを登録したら、メルマガ登録者のタグが付くRuluが完成しました。
さらに、ここにステップメールのRuluも追加するので、+New ruleをクリックします。

TirggerのTag addedを選択し、ActionのSubscribe to a sequenceを選択します。
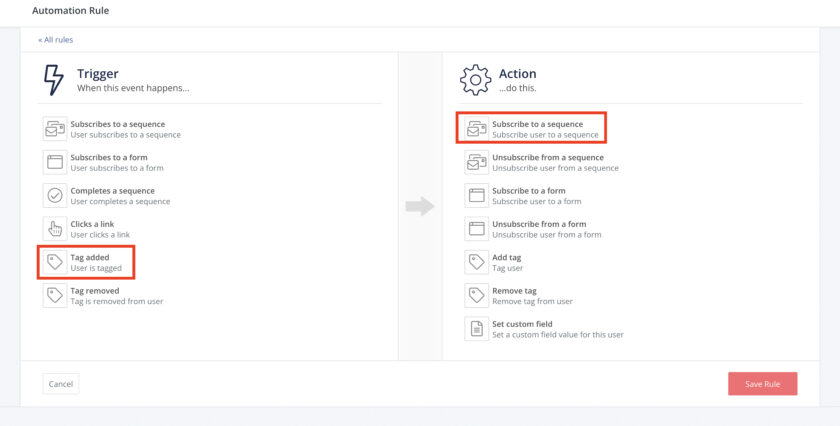
それぞれ対象のタグと対象のメールシーケンスを選択して、Save Ruleをクリックします。
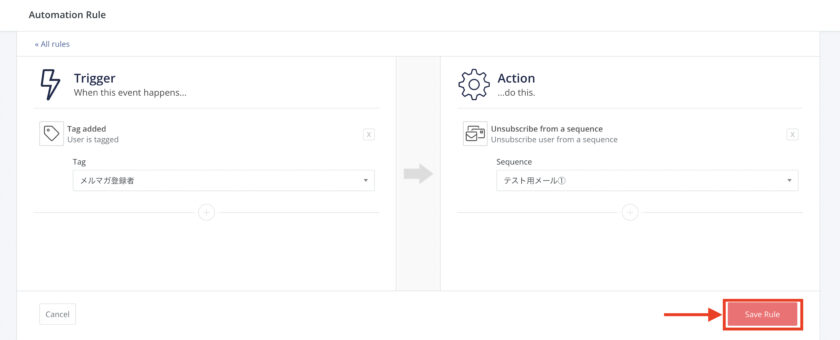
これで、フォームにメールアドレスを登録したら、メルマガ登録者タグが付いて、メールが配信される設定が完了しました。

このように見た目が違うだけで、設定できることはVisual AutomationもRuleも同じです。
自分の使い勝手の良い方法を選んで設定を進めてください。
CinvertKitとWordPressの連携がまだの方は、こちらの記事で詳しく解説していますので、参考にしてください。
[cardlink url=”https://makest.co.jp/convertkit-wordpress/”]