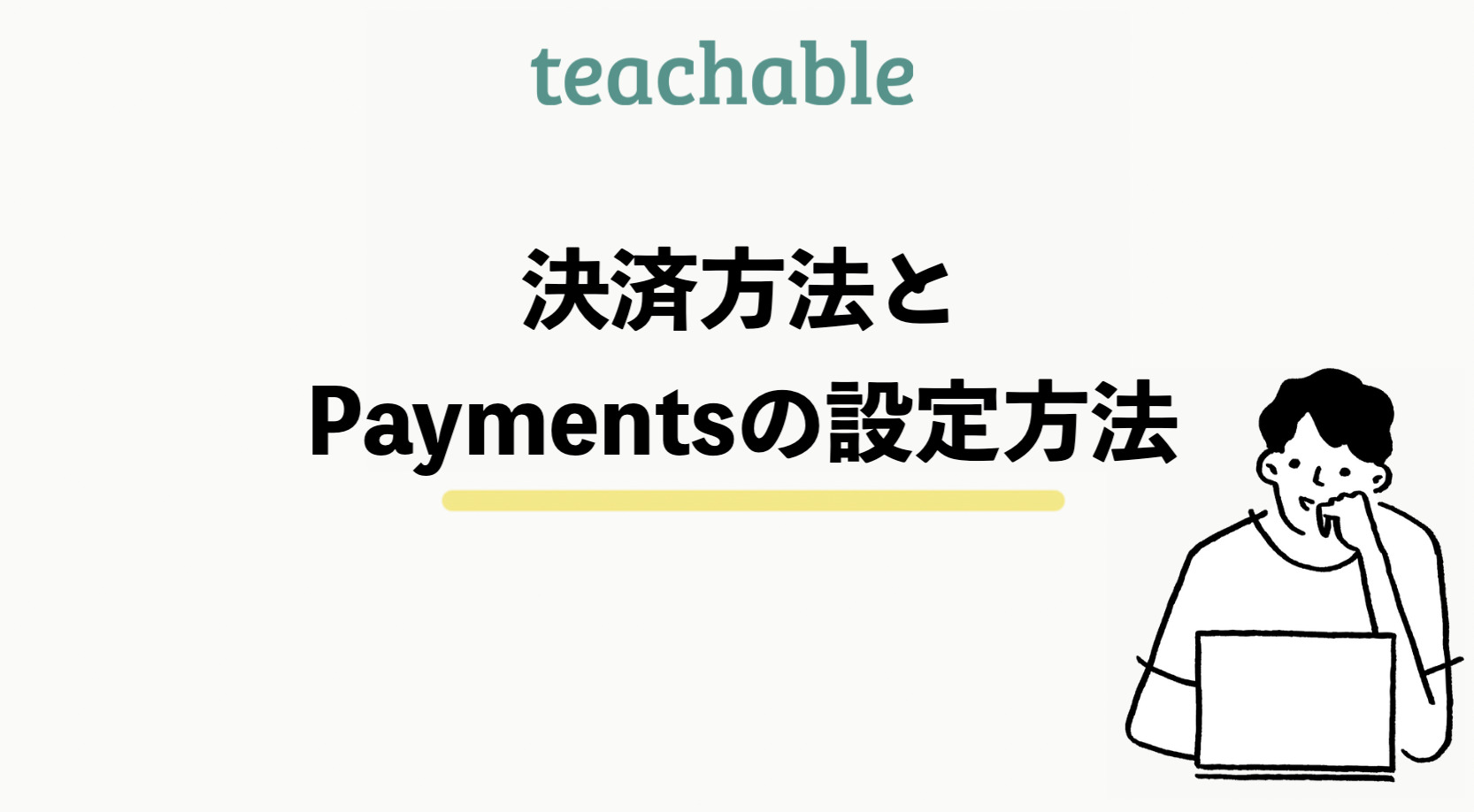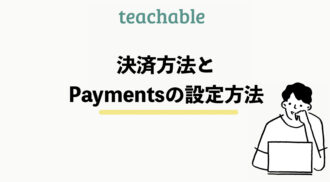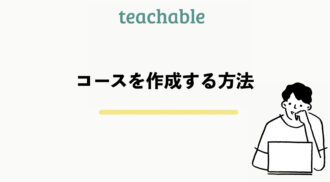teachableは2021年に機能や各種設定がリニューアルされています。
最新版のteachableでの決済方法はPayPal(ペイパル)は利用できず、
Stripe(ストライプ)のみとなっています。※利用国が日本の場合
これまでStripe(ストライプ)を使った決済はプロフェッショナルプランに加入した場合でしか利用できませんでしたが、最新版のteachableではどのプランでも利用可能です。
この記事では、最新版のteachableの決済方法や設定方法を詳しく解説していきます。
teachableの決済方法
日本で利用できるのはStripeのみ
最新版のteachableでは決済方法が3通りあり、国によって利用できる決済方法が異なります。
日本で利用する場合は、Stripe(ストライプ)を使用した決済方法のみに限定されます。
teachableでstripeを使った決済方法の名称を『TeachablePayments』といいます。
よって、決済方法の設定にはStripe(ストライプ)の登録が必須になります。
Stripeの登録はこちらから。
| 支払方法の 名称 | 対象 | 支払日 | 支払い方法 | 著者/アフィリエイトの自動支払い | 該当する場合、税金の自動処理と送金 | 受講生の 支払方法 |
|---|---|---|---|---|---|---|
| teachable payment | 日本,他 | 毎日、毎週、毎月 | StripeExpress経由で銀行口座に直接 | BackOffice が有効 | あり | クレジット デビットカード PayPal (米ドルで購入) Apple Pay |
| Monthly payments | こちら以外の国でプロフェッショナルコース加入 | 毎月 | Paypal | BackOffice が有効 | あり | クレジット デビットカード PayPal (米ドルで購入) Apple Pay |
| custom payments | こちら以外の国でプロフェッショナルコース未加入 | 不定 | 不定 | なし | なし | クレジット デビットカード 米ドルの非定期的な購入のためのPayPal |
teachable paymentsは、支払日を毎日、毎週、毎月の中から選択ができます。
支払い方法は、StripeExpressを経由して銀行口座に直接振り込まれます。
BackOfficeを有効にすると得られるサービス
後ほど説明するStripeの設定方法でもお伝えしますが、設定の際に『Back Officeを有効にする』という項目があります。
BackOfficeとはteachableが提供するサービスのことで、有効にするとトランザクションごとに2%の手数料がかかります。
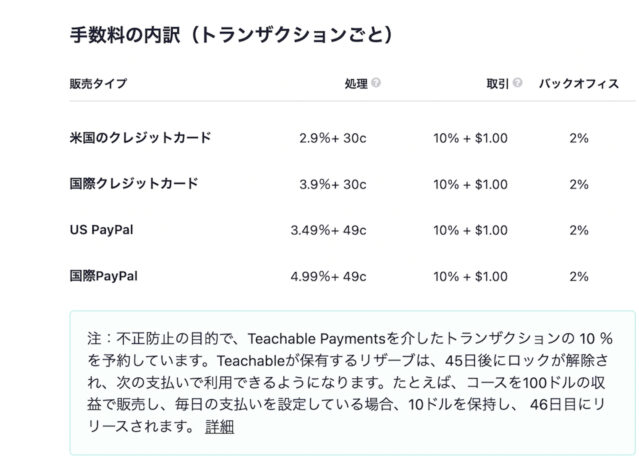
BackOfficeを有効にすることで、以下のサービスを受けることができます。
- 自動化されたアフィリエイトと著者の支払い
- 自動化されたアフィリエイトおよび作成者の税務フォームの収集
- コース支払いオプションとしてのPayPalを使用
各サービスについて詳しく説明します。
自動化されたアフィリエイトと著者の支払い
BackOfficeを有効にすることで、TeachableはPayPalを介してスクールのアフィリエイトと著者に支払いを自動的に分配します。
月の最初の営業日に30日ごとに著者と関連会社に支払いを分配します。
自動化されたアフィリエイトおよび作成者の税務フォーム収集
BackOfficeを有効にすることで、Teachableは年末までに600ドル以上を稼いだすべてのアフィリエイトと著者からW-9またはW-8BENフォームを自動的に処理して収集し、翌年の1月31日までに1099フォームを発行します。
コース支払いオプションとしてPayPalを使用
受講生が支払いオプションとしてPayPalを使用したい場合、BackOfficeでは、スクールでPayPal支払いを受け入れることができます。
PayPal経由で行われた支払いは、選択したスケジュール(つまり、毎日、毎週、毎月)のTeachable Paymentsの支払いに含まれます。
しかし、BackOfficeが有効になっている場合でも、以下の条件では受講生の支払いオプションとしてPayPalを使用できません。
- 米国以外の通貨(PayPalは現時点では米ドルでのみご利用いただけます)
- 最初の支払いにのみ適用されるクーポンがチェックアウト時に適用される定期支払い
(サブスクリプションおよび支払いプラン) - チェックアウト時に注文バンプが適用される定期支払い(サブスクリプションおよび支払いプラン)
BackOfficeの有効・無効の設定は簡単にできるので、後ほど説明する設定方法をご参照ください。
受講生が選択できる支払い方法
teachable paymentsでの決済の場合、受講生が利用できる決済方法は以下の通りです。
- クレジットカード
- デビットカード
- Paypal(米ドルのみ)
- Google Pay
- Apple Pay
それでは、teachable paymentsの詳しい設定方法を解説します。
teachable payments (Stripe決済)の設定方法
teachableで決済方法を設定する場合は、まず①Settingから②Paymentsを開きます。
③Japanを選択し、④Continueをクリックします。
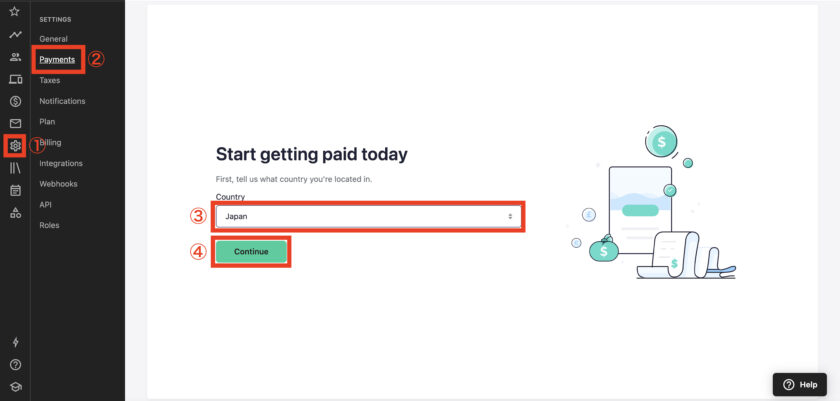
①電話番号を入力して、②Continueをクリックします。
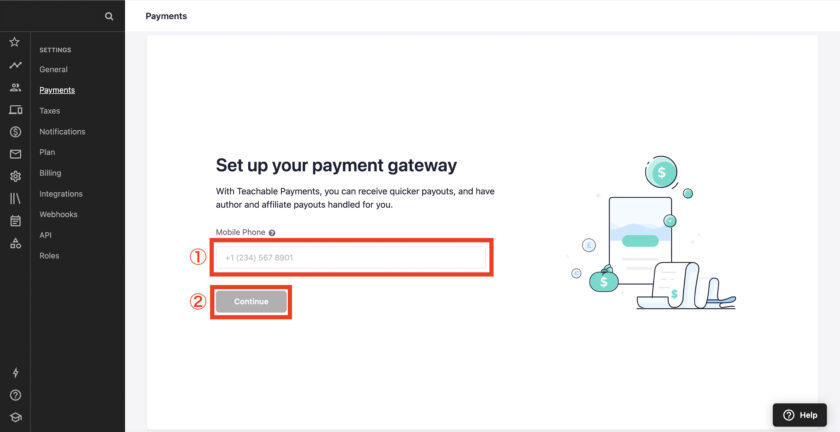
納税申告の状況を会社と個人どちらかを選択します。
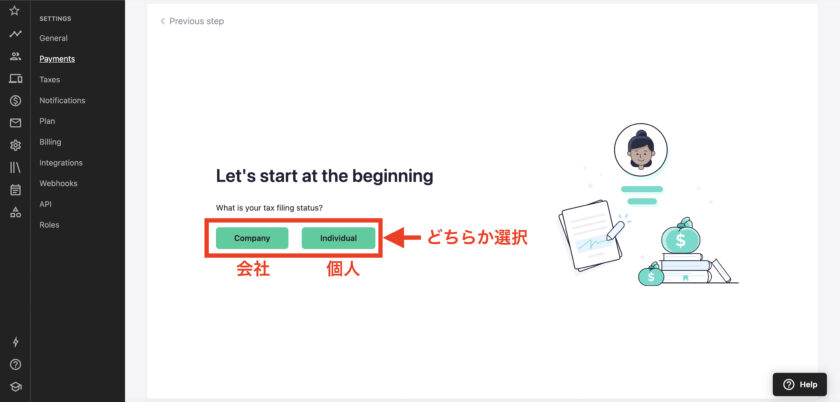
①昨年の売上高を選択し、②Continueをクリックします。
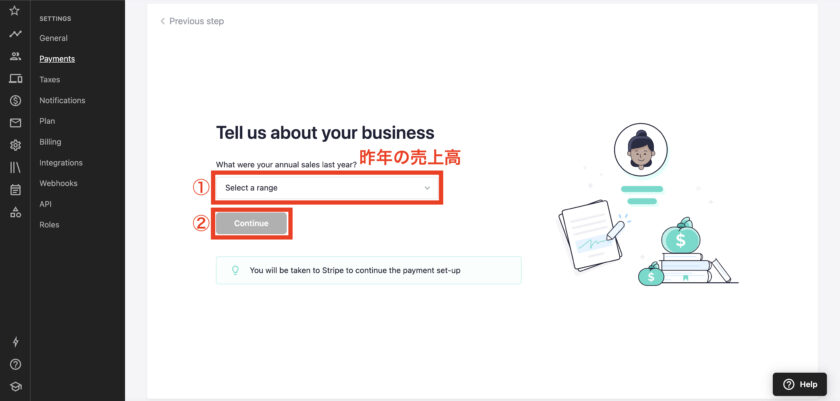
するとTeachable Paymentsのページに移行するので、国、携帯番号、メールアドレスを入力し、続けるを押します。
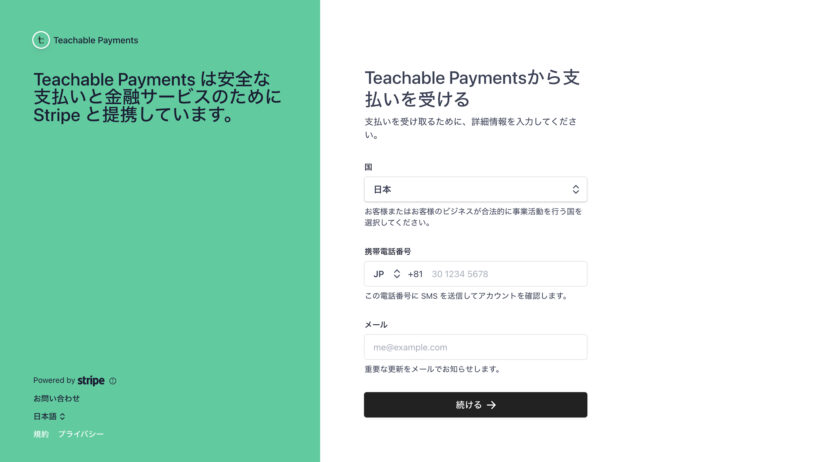
すると、携帯電話に認証番号が届くので、認証番号を入力します。
名前と生年月日を入力する欄が表示されるので入力し、続けるをクリックします。
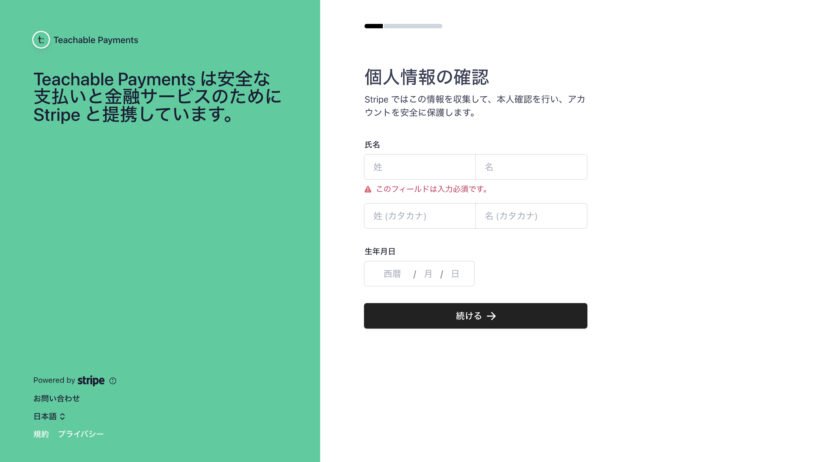
Stripeのログイン画面に移行するので、メールアドレスとパスワードを入力し、続けるをクリックします。
2段階認証の番号が携帯電話に届くので、認証番号を入力します。
振込先の銀行口座と口座番号を入力、確認し完了をクリックします。
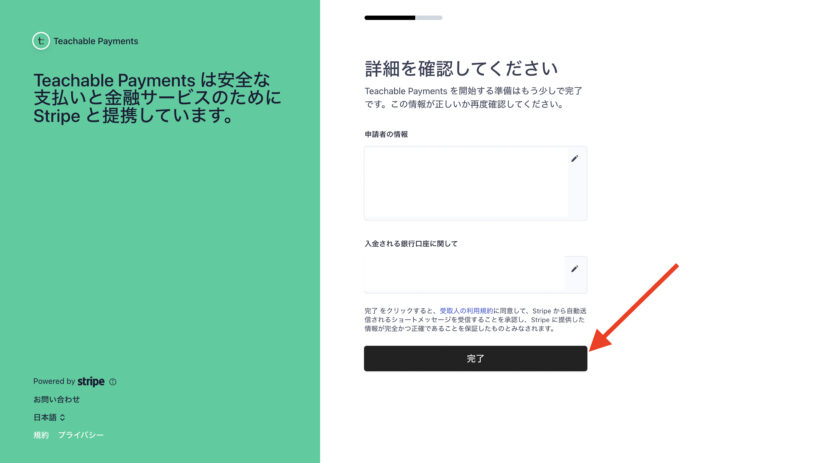
ここから自動でteachableの設定画面に戻るので、③Let’s do it をクリックします。
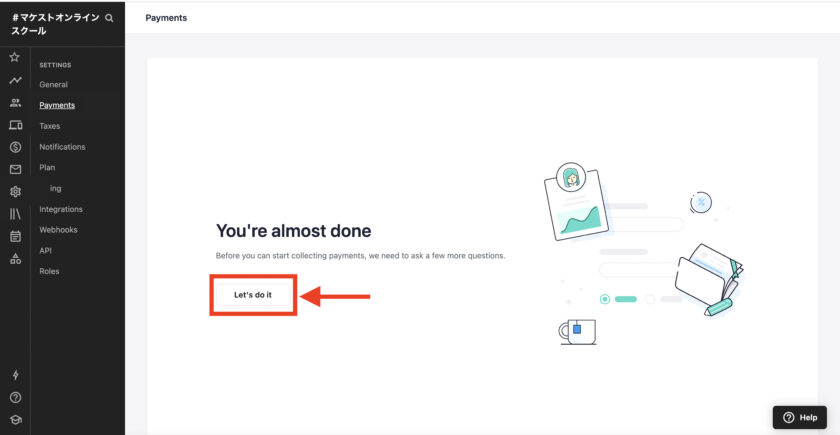
支払い日スケジュールを毎日、毎週、毎月から選択します。
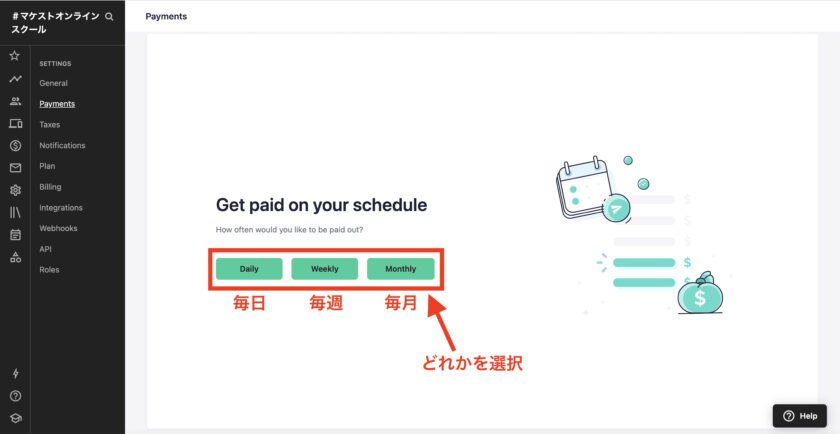
Back Officeを有効化する場合は、Enable BackOfficeをクリックします。
有効化しない場合はSkipします。
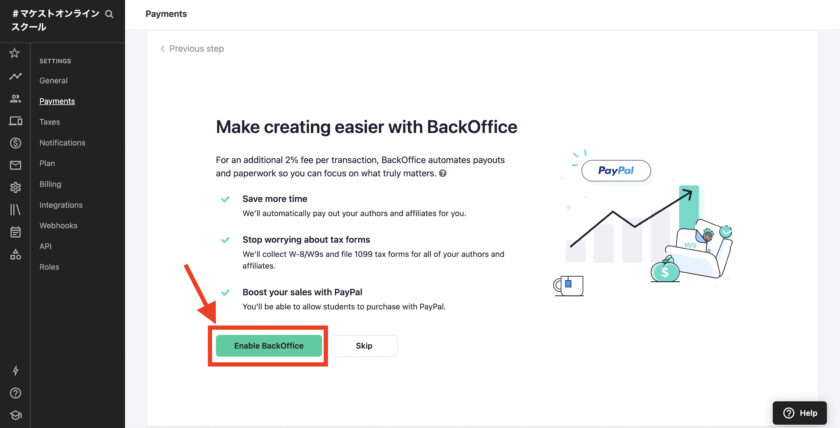
受講生の支払い方法にPayPalを設定する場合は、Yesをクリックします。
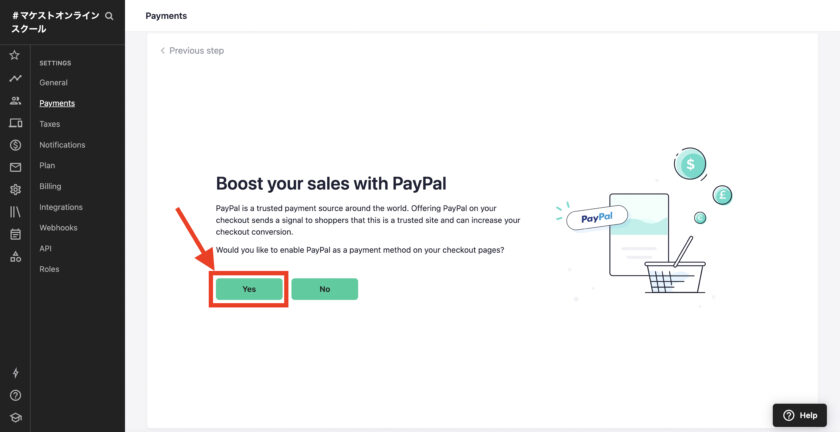
作成するコースの種類やコースの平均価格を設定して、Finishをクリックします。
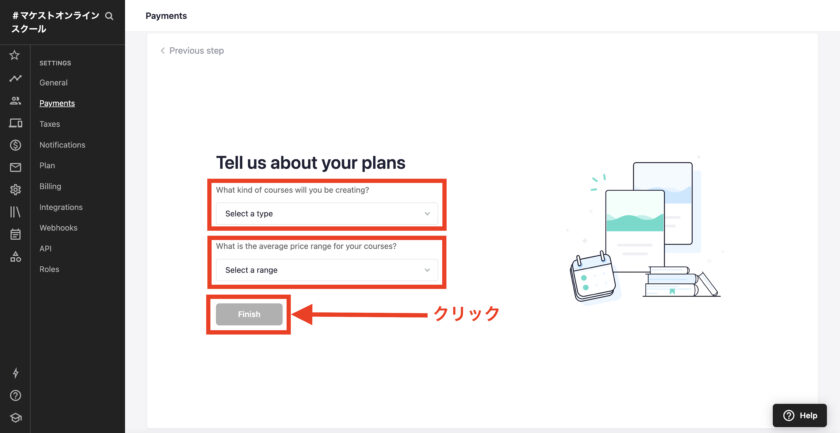
最後にこれまで設定した決済方法の確認画面とBackOfficeの手数料が表示されます。
確認をして、Confirm payment settingをクリックします。
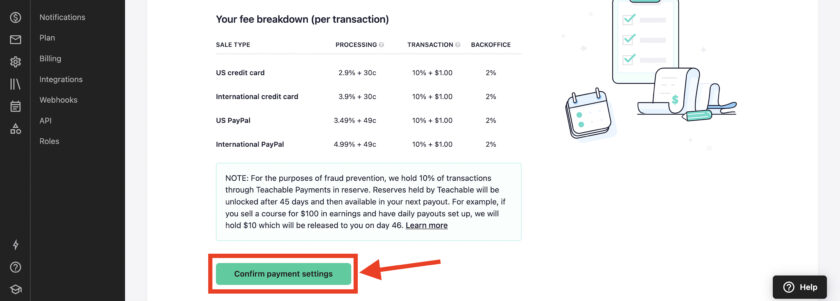
これで、決済方法の設定が完了しました。
teachable payments (Stripe決済)の変更方法
決済方法の設定は、Payments欄で変更可能です。
簡単に支払い日スケジュールを変更できます。
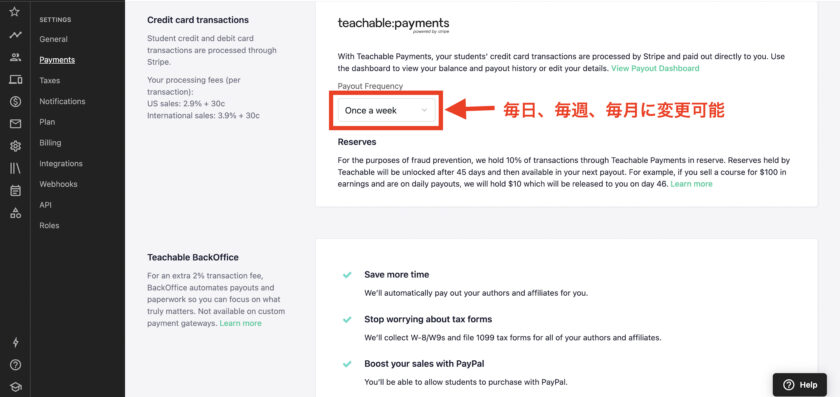
BackOfficeの無効化、受講生のPayPal支払いの停止もこちらで設定できます。
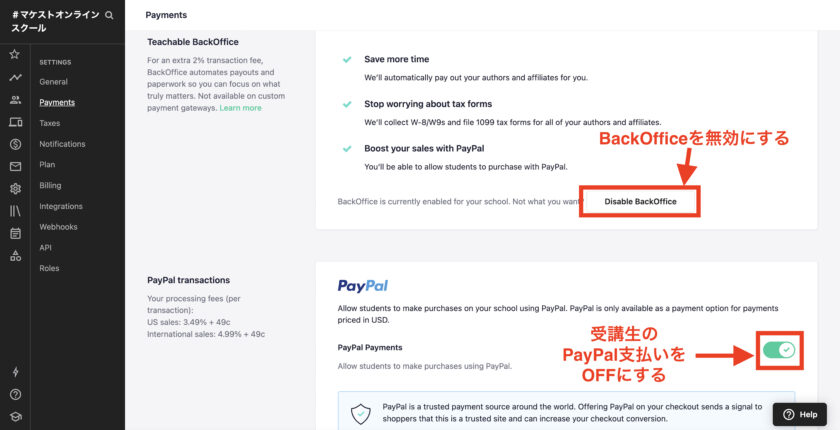
これで変更の設定は完了です。
以上でteachableの決済方法と設定方法の解説が完了しました。
teachableは受講生にアフィリエイトしてもらうことが可能です。
アフィリエイトの詳しい方法はこちらの記事で解説していますので、参考にしてください。
[cardlink url=”https://makest.co.jp/teachable-affiliate/“]