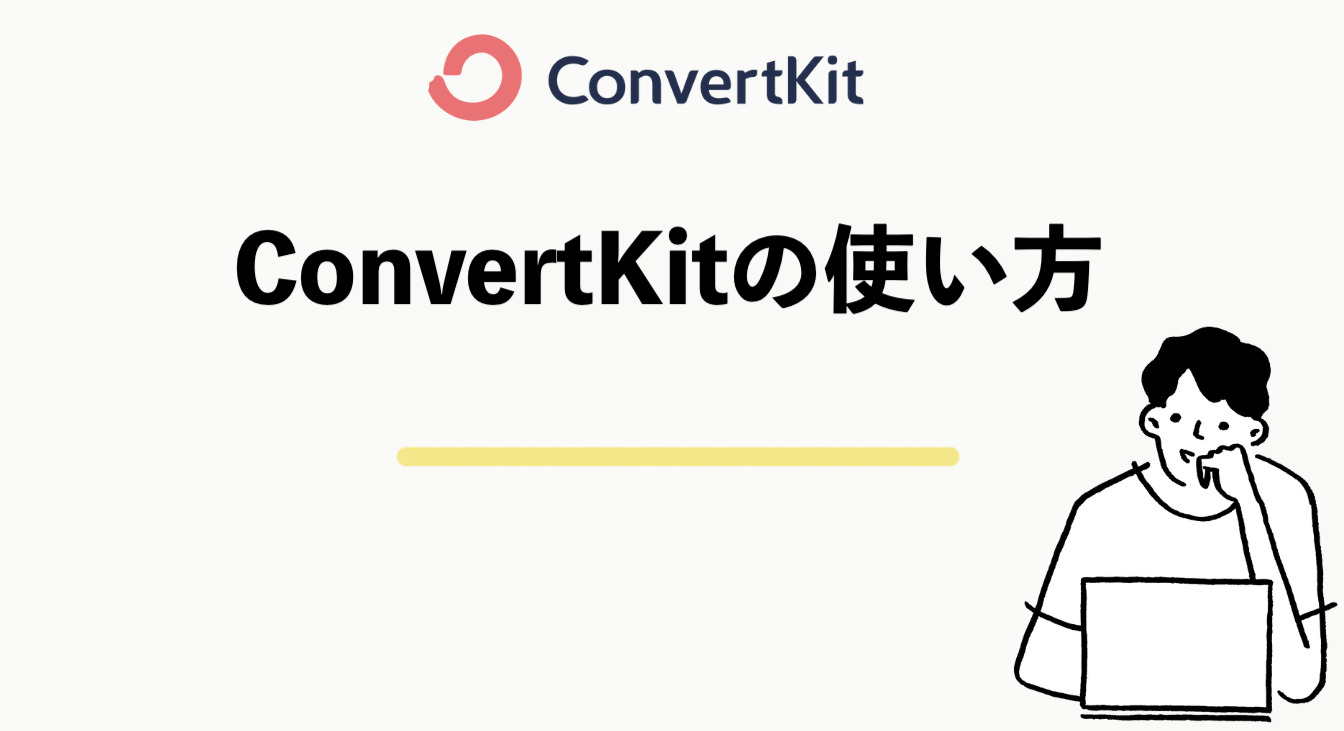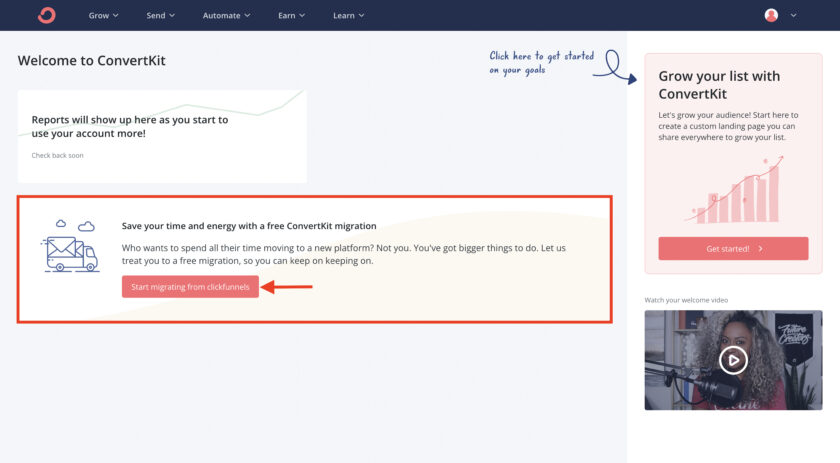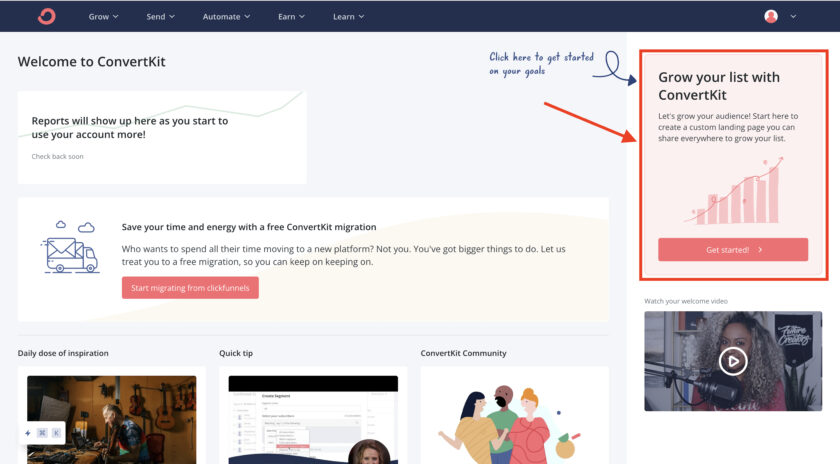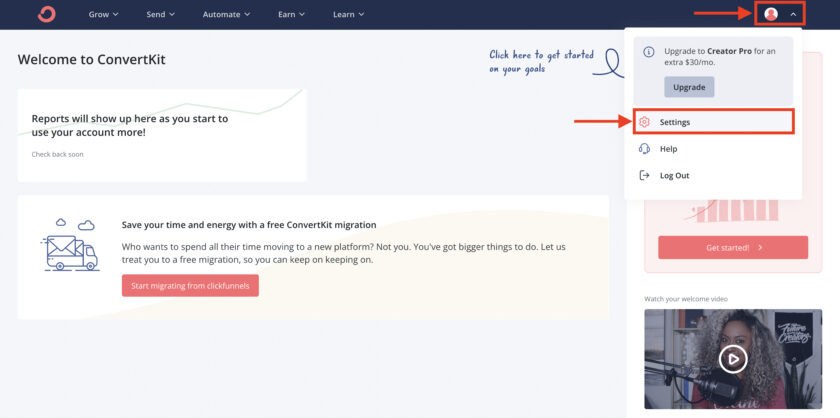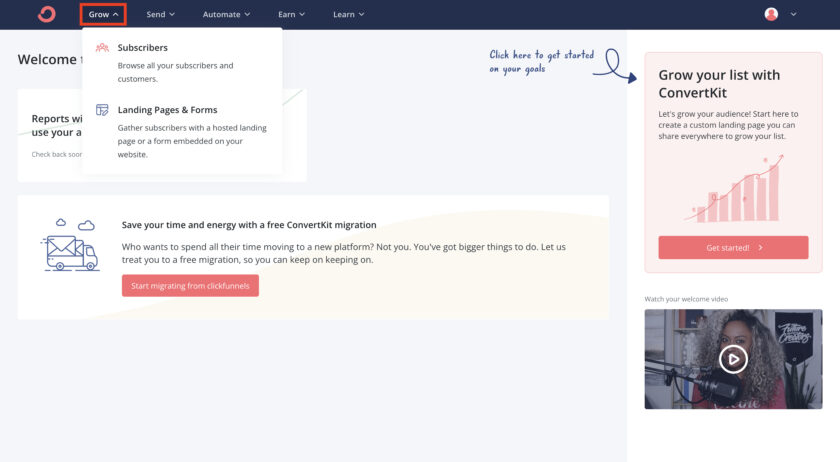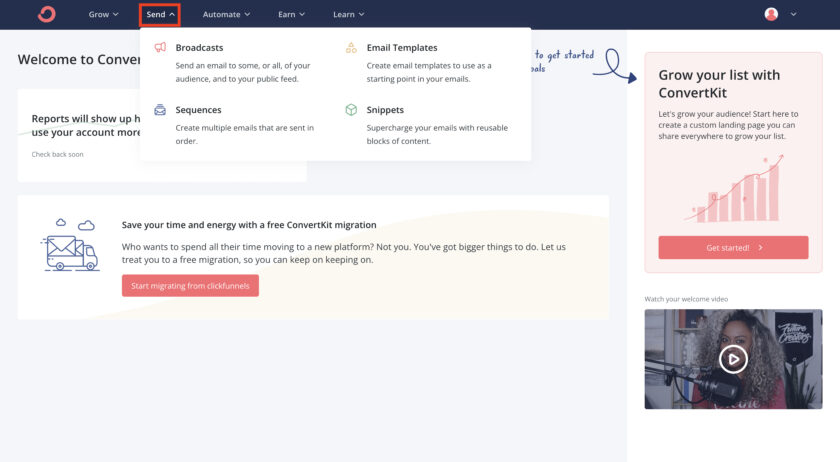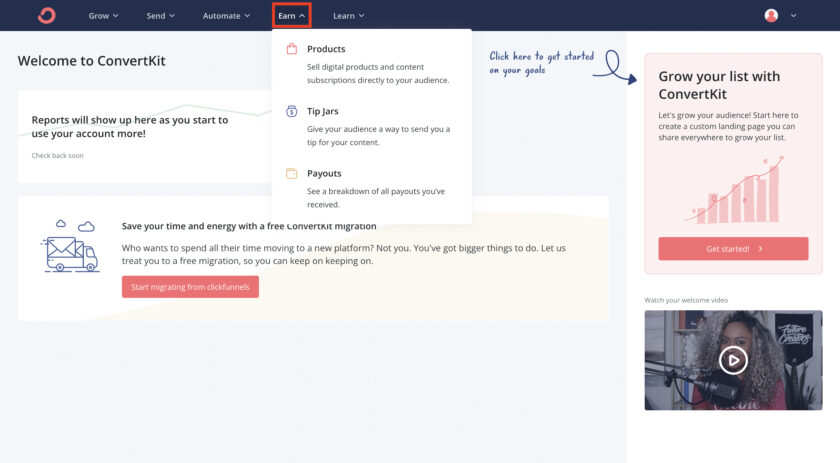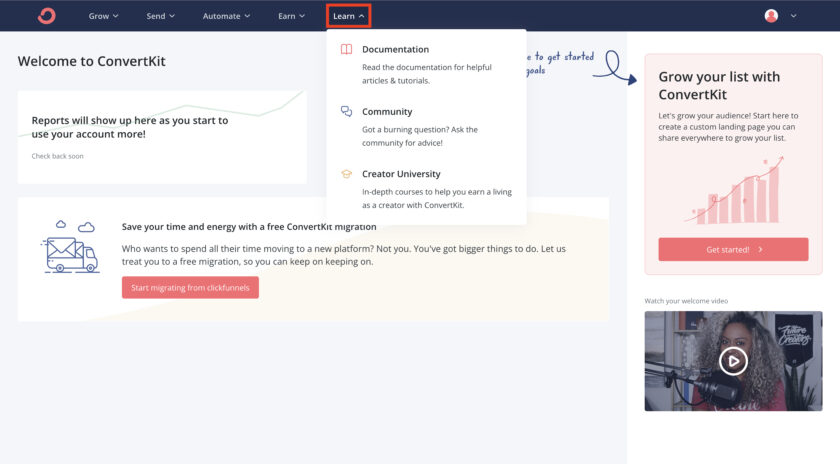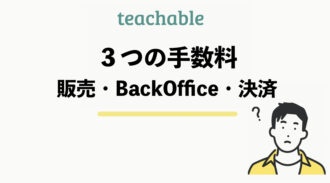ConvertKitは海外のメルマガ配信ツールです。
WordPressなどのサイトにメルマガ登録フォームを表示し、リストを獲得することができます。
さらに、Automationという優れた機能を使ってステップメールを自動で送ったり、外部ツールと連携して、すべてのメールマーケティングを自動化することが可能です。
この記事では、ConvertKitの各項目の機能と具体的な使い方を詳しく解説します。
ConvertKitの公式ページはこちら↓
ConvertKitとは?
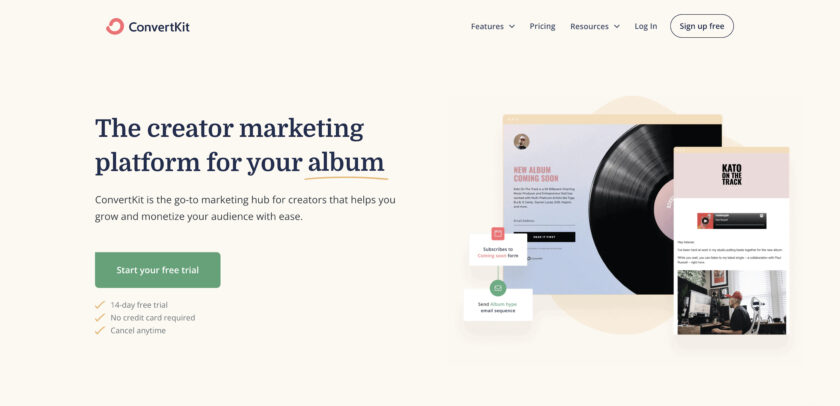
ConvertKitとは、アメリカで誕生したメルマガ配信ツールです。
高い機能性と低価格で利用できる点が評価され、日本国内でも利用者は増加しています。
ConvertKitでできることは以下の内容です。
- ランディングページ(LP)やフォームの作成
- WordPressと連携してフォームを表示
- マーケティングオートメーション
- 他のツールと連携してオートメーション化
- データーが一括で管理できる
ConvertKitの1番の特徴はすべての流れを自動化できるAutomation(オートメーション)機能です。
Automation機能は有料プランから使える機能ですが、本格的にメールマーケティングを使っていきたいのであれば、有料プランへの加入は必須になります。
プランの料金やプラン別機能についてはこちらの記事で詳しく解説しています。
[cardlink url=”https://makest.co.jp/convertkit-pricing/”]ConvertKitの各項目を解説
それでは、ConvertKitの使い方を説明する前に前提知識として、各項目でどんなことができるのかを解説しておきます。
アカウント作成がまだの方は、この後に説明するConvertKitの使い方解説に進んでください。
ConvertKitの項目は以下の7つです。
- Top page
- Grow
- Send
- Automation
- Earn
- Settings
各項目の具体的な機能解説は以下のとおりです。
以上で、各項目の大まかな説明は完了しました。
それでは早速、実際の使い方を解説します。
ConvertKitの使い方を解説
ConvertKitの使い方の手順は以下の12つです。
ピンポイントで使い方を知りたい方は、手順の項目をクリックしてください。
それぞれの使い方を順番に解説します。
アカウントを作成する
まずは、ConvertKitのアカウントを作成します。
右上のSign up freeをクリックします。
すでにアカウントを作成している方は、その左のLog inからログインして次の工程に進んでください。
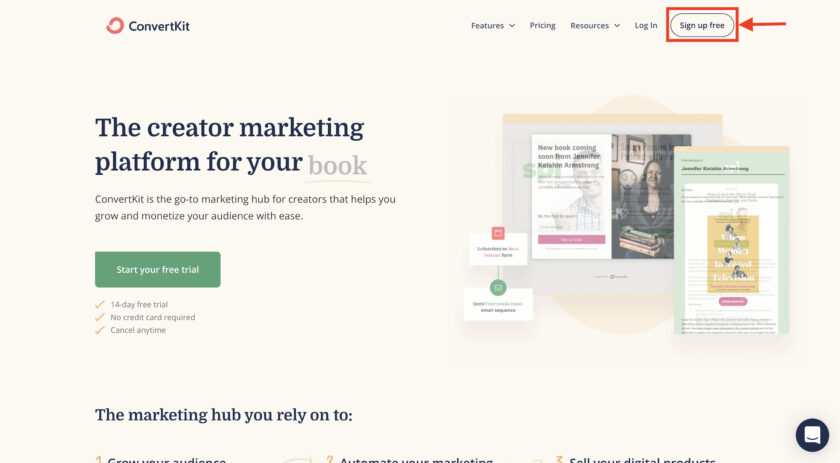
Create accountという画面になるので、メールアドレスとパスワードを入力し、チェックを入れてGet startedをクリックします。
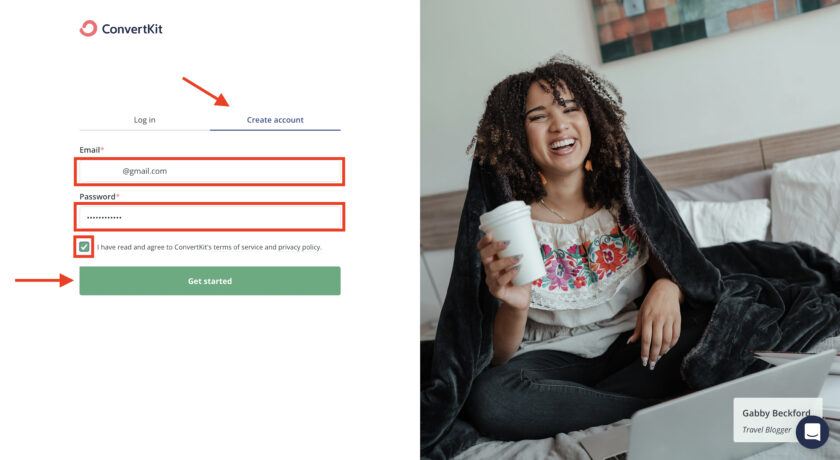
『あなたはすでにビジネスでメールマーケティングのツールを利用していますか?』と出てくるので、NoかYesどちらかを選択します。
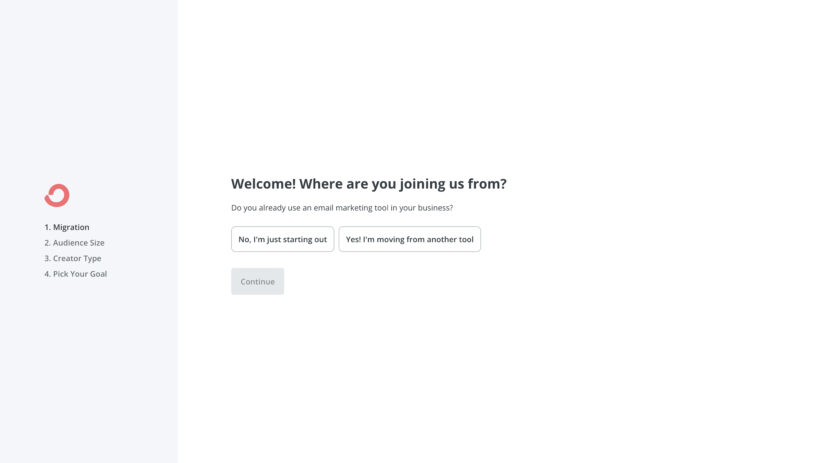
Yesを選ぶと、メールマーケティングツールの一覧が出てくるので、利用しているものを選択し、Continueをクリックします。
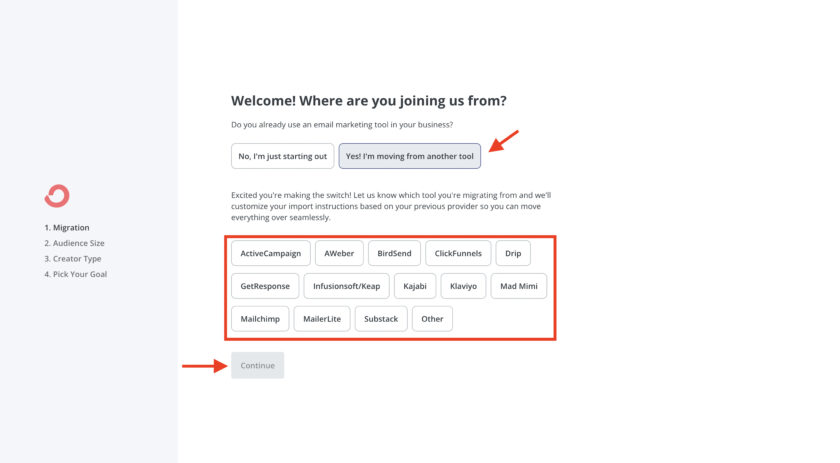
Noを選択した場合は、そのままContinueをクリックします。
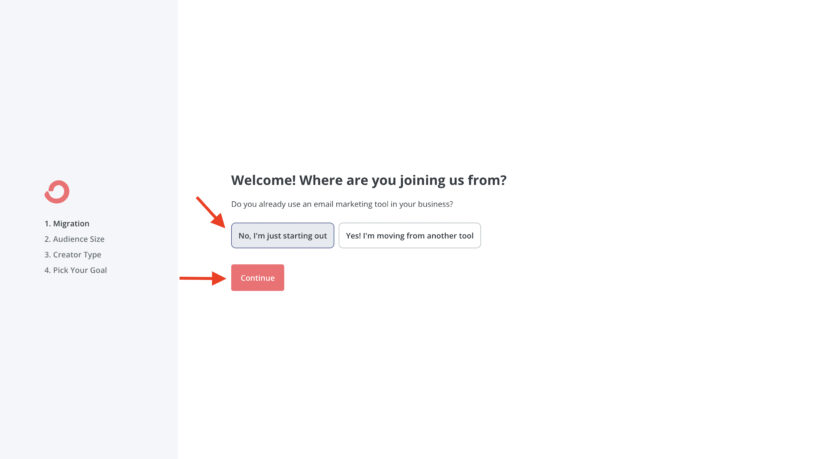
次に、獲得したいと考えているメールリストの数を選択します。
選択し終わったら、Continueをクリックします。
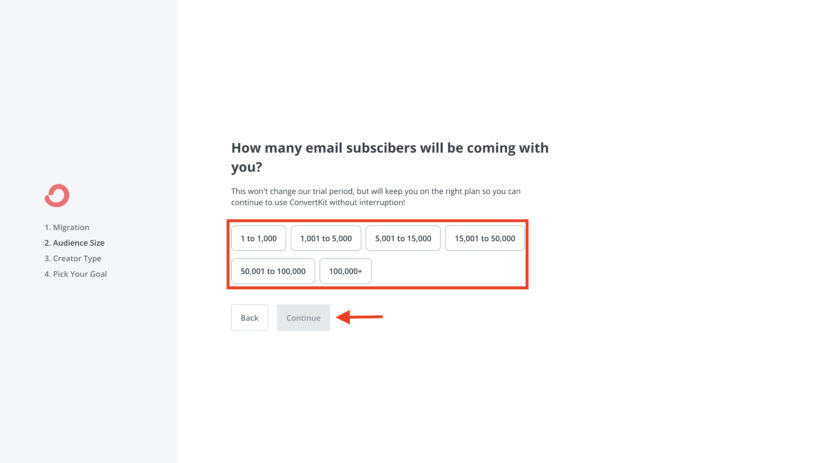
一覧の中から職業を選択します。
マーケターの場合はMarketerを選択します。
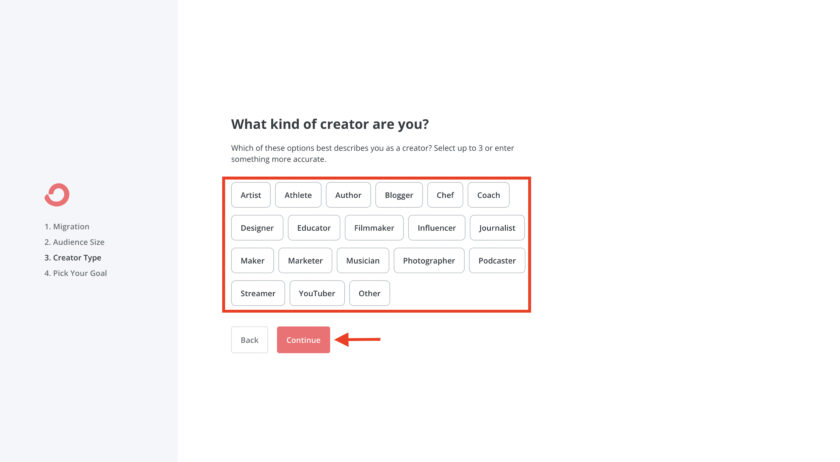
ConvertKitで達成させたいことを4つの中から選択します。
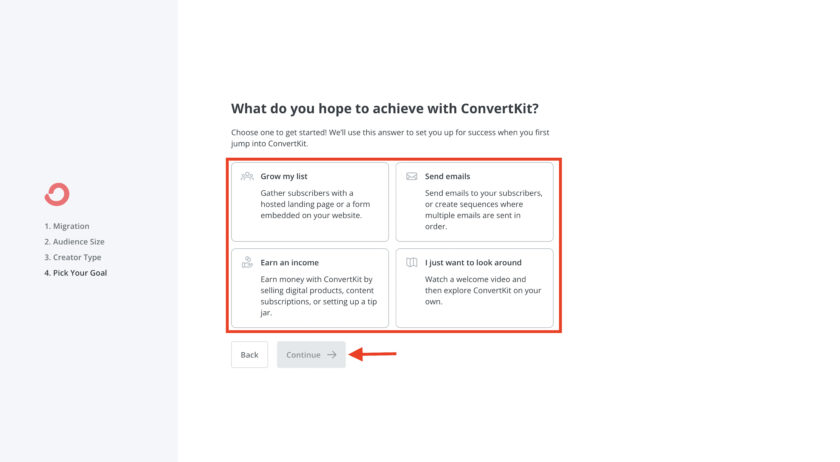
- Grow my list …リストを増やす
- Send emails …メールを送る
- Earn an income …収入を得る
- I just want to look around …見回したいだけ
これはConvertKitが選んだ項目のスタートアップガイドを表示してくれるだけなので、どれを選んでもOKです。
選択したら、Continueをクリックします。
これでアカウントが作成され、トップページが表示されました。
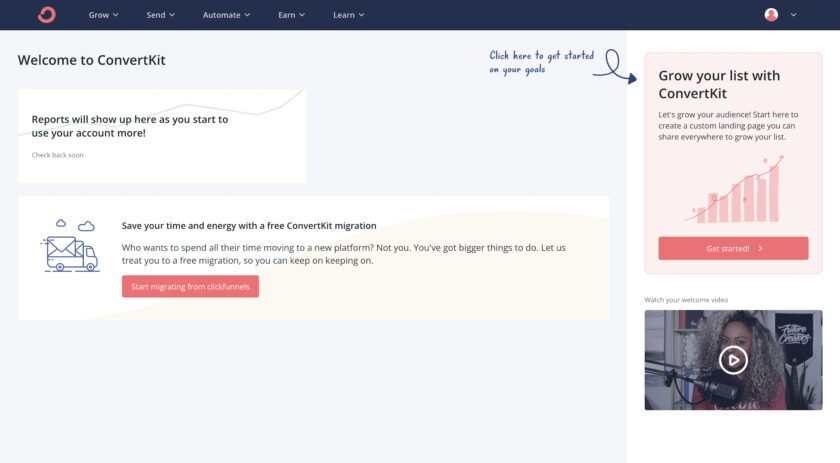
この画面で操作する前に、ConvertKitから届いたメールを確認しましょう。
『Confirm your ConvertKit account』というタイトルでメールアドレスの確認メールが届きます。
VERIFY YOUR EMAILをクリックします。
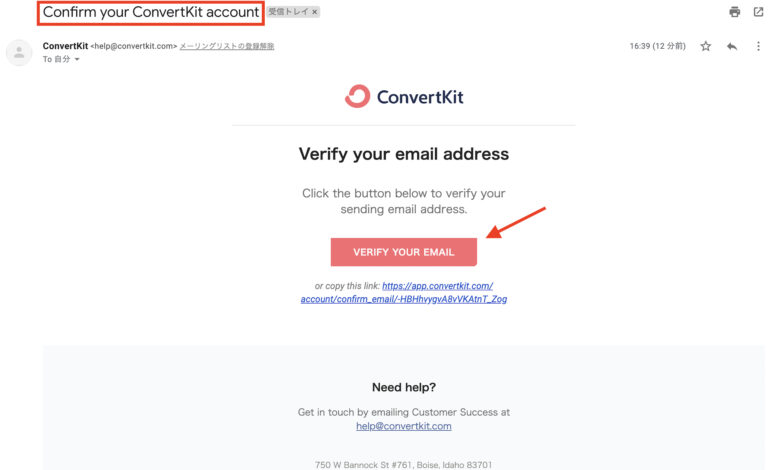
これで、メールアドレスの確認が完了しました。
ログイン画面が表示されるので、ログインしましょう。
プランの確認とクレジットカード情報を登録する
ログインしたら、まずは現在のプランを確認します。
右上のアイコンをクリックし、Settingをクリックします。
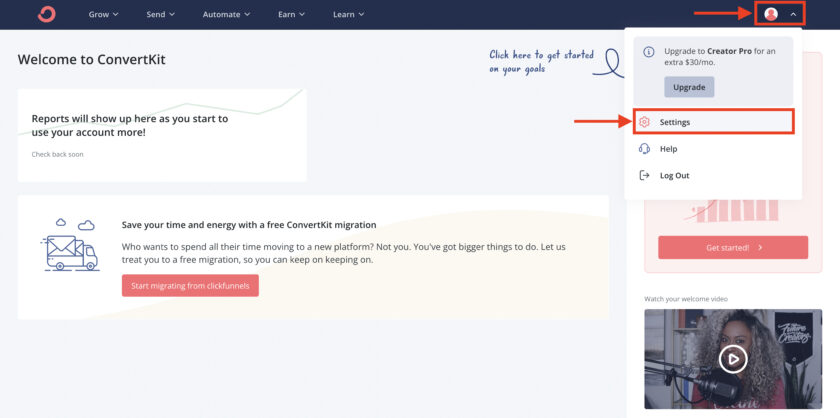
左のメニューからBillingを選択します。
初めてアカウント登録をした場合は、自動的にクリエイタープランの14日間の無料トライアルに設定されています。
14日で終了してしまうので、クリエイタープランで使い続けたい場合は、事前にクレジット情報を登録してアップグレードしておきましょう。
無料で使い続けたい場合は、この工程は飛ばして次の工程へ進んでください。
Upgrade nowをクリックします。
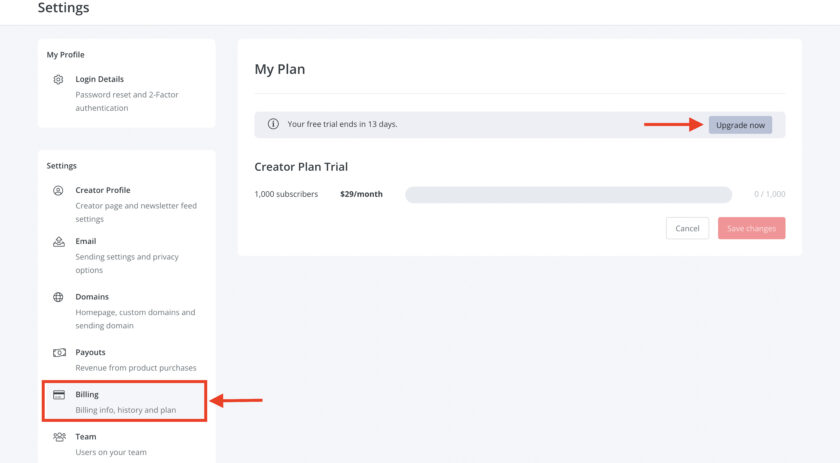
Creator Monthly(月額)またはCreator Annual(年間)を選択し、クレジットカード情報を入力します。
年間契約にすると2ヶ月分の料金が無料になります。
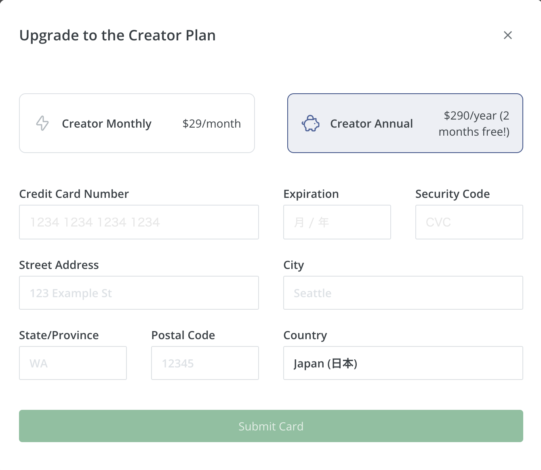
入力し終わったら、Submit Cardをクリックして完了です。
Eメールを設定する
続いて、Eメールの設定をします。
右上のアイコンからSettingsをクリックします。
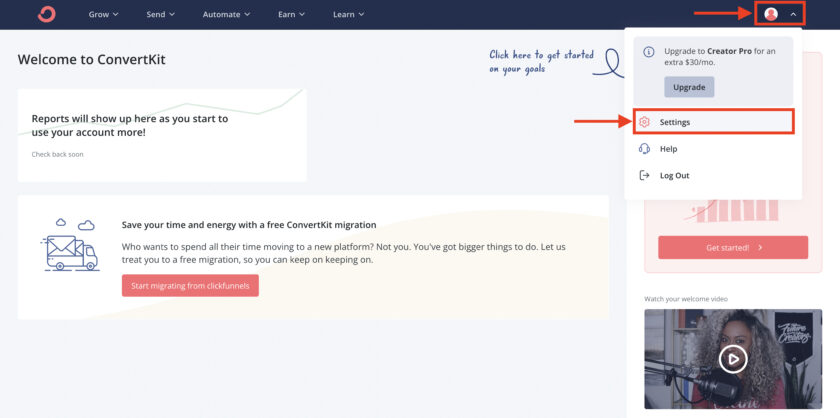
左のメニューからEmailを選択します。
ここで登録したEmailアドレスの情報やメールの設定が行えます。
まずは、Email Addresesを設定します。
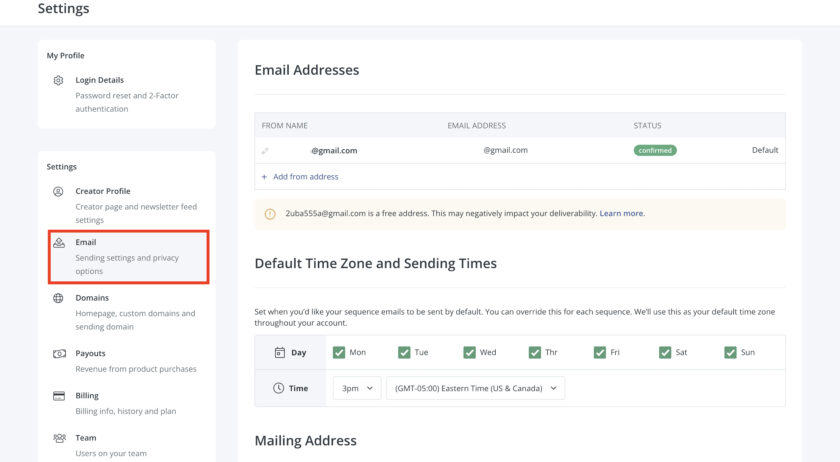
デフォルトでは、アカウント作成時に登録したアドレスが表示されます。
ConvertKitで設定し、リストへ配信される全てのメールがこのメールアドレスから送信されます。
変更したい場合は、+Add from addressをクリックします。
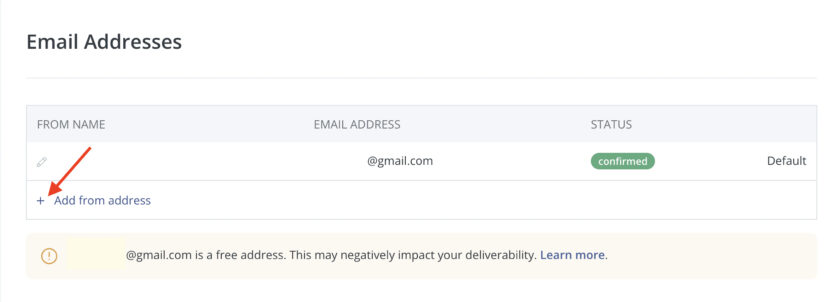
送信元にしたい名前とメールアドレスを入力すると、メールアドレス確認メールが届くので、承認します。
承認が完了すると新しいアドレスが表示されるので、Set Defaultをクリックし、デフォルトに設定します。
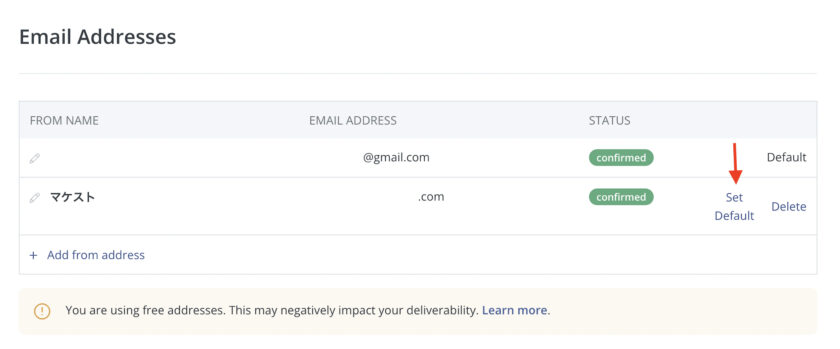
確認画面が出るんので、Set as Defaultをクリックします。
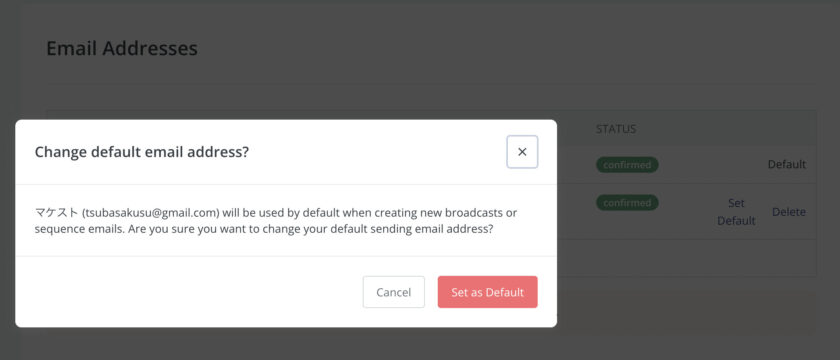
新しく追加したメールアドレスにDefaultと表示されれば、完了です。
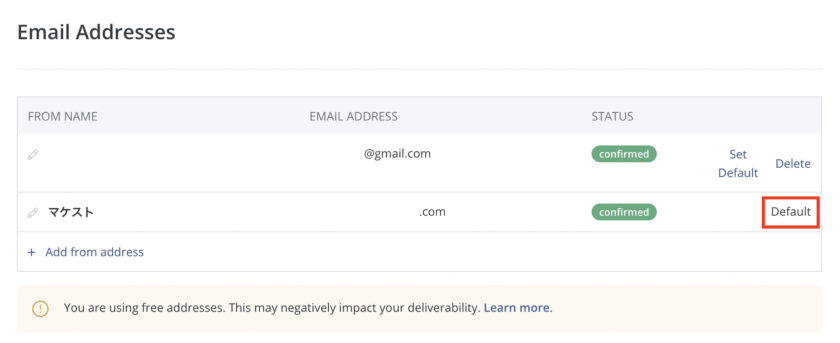
Default Time Zone and Sending Timesの欄では、メールを曜日の設定と時間を設定できます。
メールの送信日の設定はEmailの作成時にも細かく設定ができるので、ここでは特に変更しなくてOKです。
Timeだけデフォルトではカナダの時間帯になっているので、日本の都市(Tokyoなど)に変更しておきましょう。
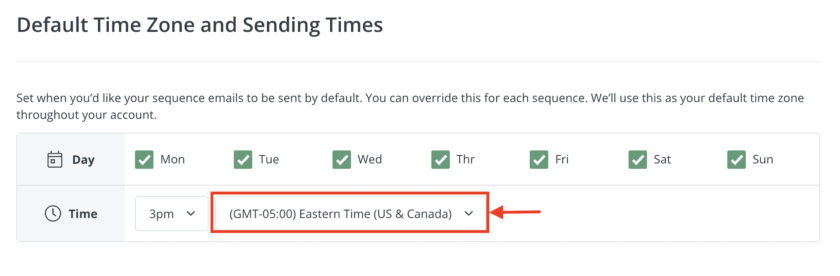
続いて、Mailing Addressでメールの住所と郵便番号を入力します。
これは特定電子メール法で決められているので、入力しておかないと法律違反になります。
必ず入力しておきましょう。
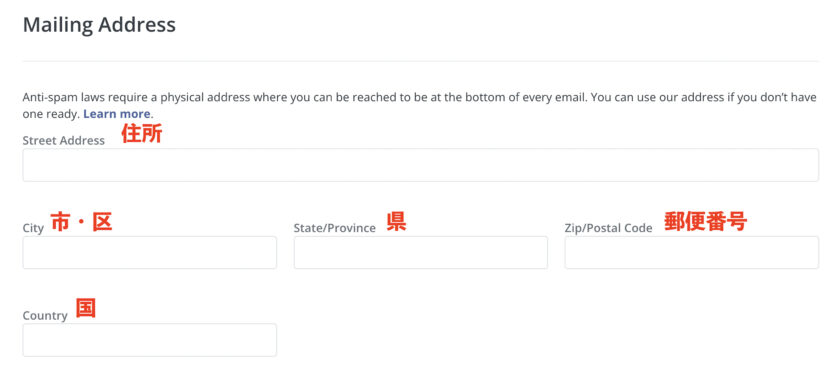
その下の、Unsubscribe Surveyをオンにすると、メルマガ登録を解除した人に対してアンケートを行うことができます。
必要であればオンにしましょう。

Subscriber Consent & Privacyでは、オプトイン後にメールを送信することへの同意を求めるページをユーザーに毎回表示させるかどうかの設定です。
これはEUで表示させなければならないと定められていますが、日本では表示しなくてOKなので、Dont’t show to anyoneのままでOKです。
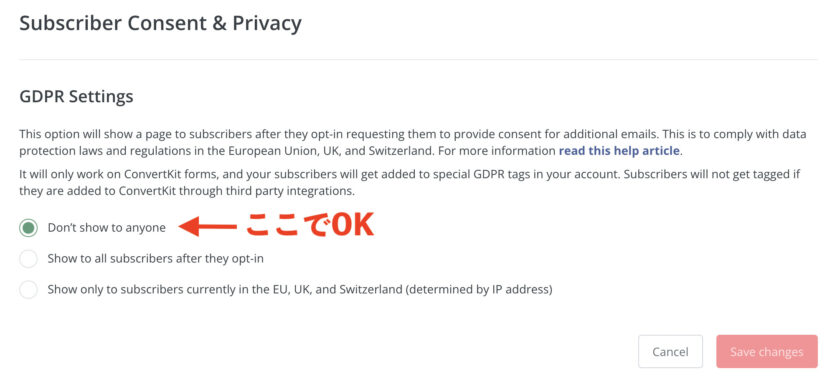
これでEメールの設定は完了です。
続いて、ランディングページまたはフォームの作成をします。
ランディングページを作成する
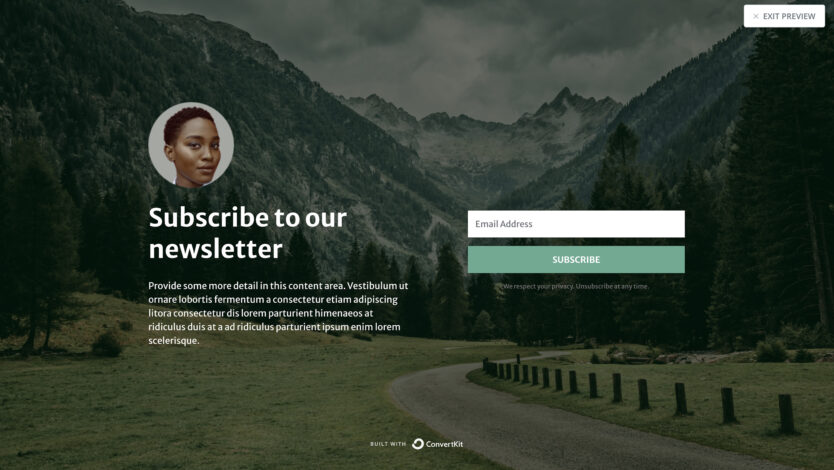
メールアドレスをオプトインするためのランディングページ(LP)を作成します。
フォームで表示させたい方はこちらの工程を飛ばして、次のフォームを作成するへ進んでください。
ランディングページの作成方法とWordPressと連携して埋め込む方法はこちらの記事で解説しています。
[cardlink url=”https://makest.co.jp/convertkit-lp/”]フォームを作成する
メールアドレスをオプトインするフォームを作成します。
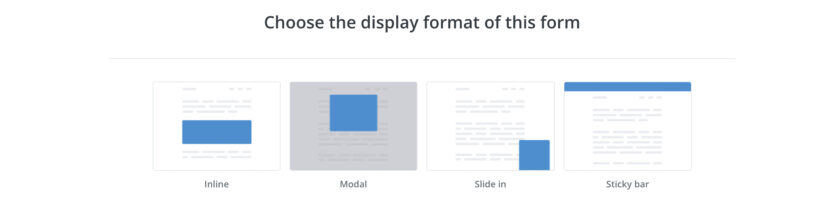
ConvertKitでは、4種類のフォームを作成することができます。
- Inline…サイトに埋め込む
- Modal…POPUPで表示する
- Side in…画面右下に表示する
- Stiky bar…上部バーで表示する
フォームを作成する方法はこちらの記事で詳しく解説しています。
[cardlink url=”https://makest.co.jp/convertkit-form/”]WordPressと連携してフォームを表示させる
ConvertKitはWordPressと連携することで、作成したフォームを表示させることができます。
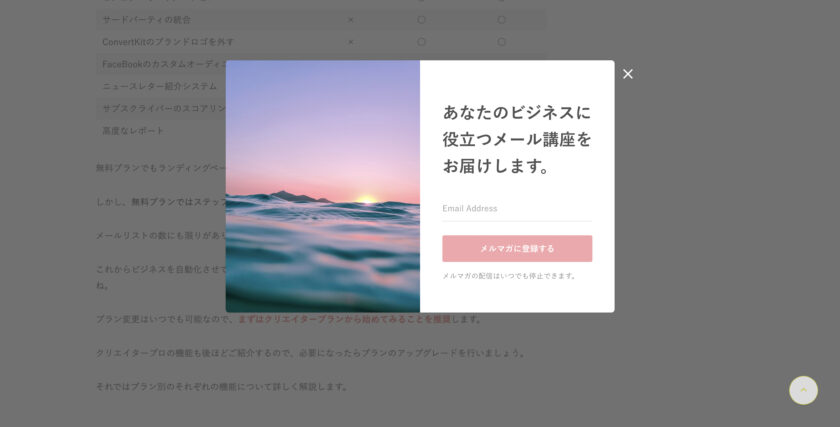
オートメーションが完成した時点でWordPressと連携することで、WordPressと連携したフォームからオプトインされたリストに対し、自動的にステップメールが配信される仕組みが出来上がります。
ConvertKitとWordPressを連携する方法はこちらの記事で詳しく解説しています。
[cardlink url=”https://makest.co.jp/convertkit-wordpress/”]WordPressと連携が完了したら、Eメールテンプレートの設定をします。
Eメールテンプレートの設定
続いて、オプトインしたリストに対して配信するメールのテンプレートを設定します。
テンプレートの一覧の中から好みのテンプレートを選択して設定をします。
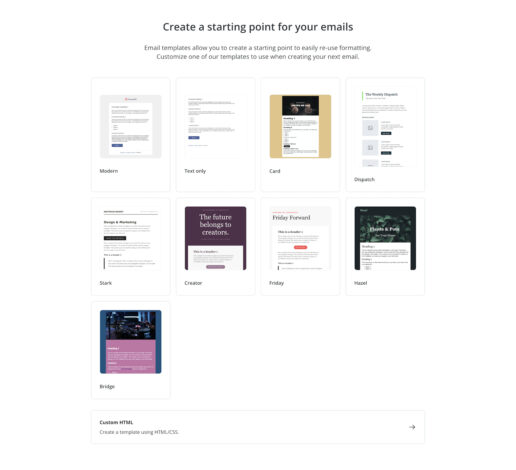
Eメールテンプレートの具体的な設定方法はこちらで詳しく解説しています。
[cardlink url=”https://makest.co.jp/convertkit-template/”]続いて、メールシーケンス(ステップメール)を設定します。
シーケンス(ステップメール)を作成する
オプトインしたリストに対して、配信するシーケンス(ステップメール)を作成します。
シークエンス(ステップメール)の作成方法はこちらで詳しく解説しています。
[cardlink url=”https://makest.co.jp/convertkit-stepmail/”]ステップメールの作成が完了したら、オートメーションで自動化を行います。
オートメーションを作成する
ConvertKitの中で最も優れた機能と言えるのがオートメーション機能です。
以下のオートメーションは、『Aというフォームにメールアドレスを登録したら、Cのステップメールが流れる』という設定です。
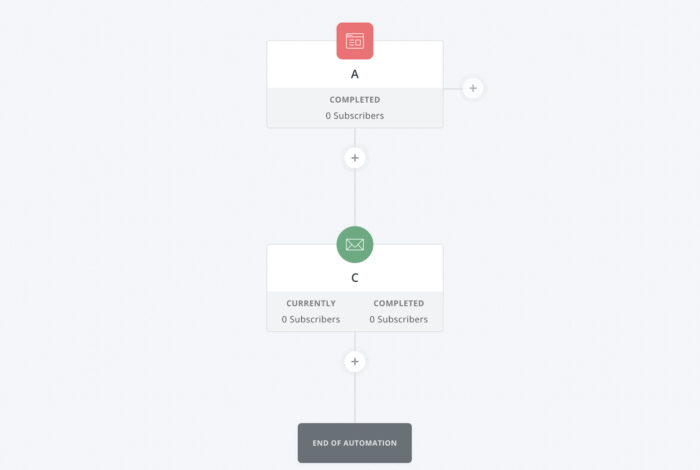
一度オートメーションを設定すると、自動でメールの配信や管理を行なってくれます。
オートメーション機能について具体的な設定方法はこちらの記事で詳しく解説しています。
[cardlink url=”https://makest.co.jp/convertkit-automation/”]ConvertKitと外部ツールとの連携
ConvertKitのオートメーション機能は、他ツールと連携し商品を購入したらオートメーションが発動するという設定も可能です。
連携できるツールの一覧は以下の通りですが、ClickFunnelとの連携も可能です。
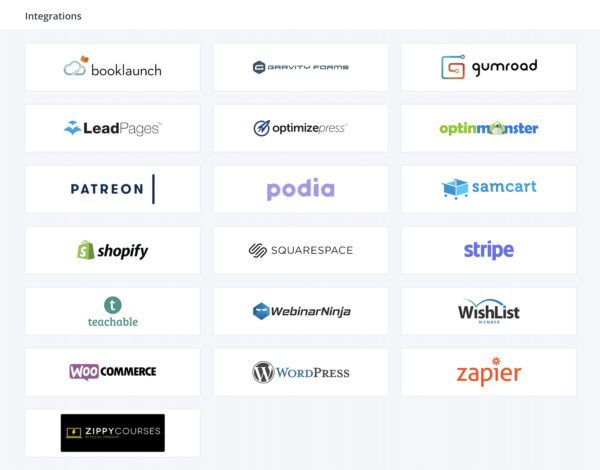
ConvertKitと外部ツールを連携させる方法はこちらの記事で詳しく解説しています。
[cardlink url=”https://makest.co.jp/convertkit-integration/”]登録者リストを管理する
続いて、オプトインした登録者リストの管理をします。
GrowからSubscribersを選択します。
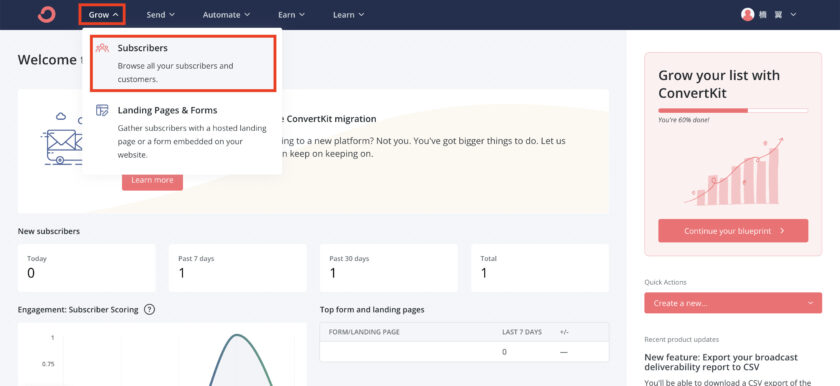
Subscribersにはオプトインした登録者リストのデータが表示されます。
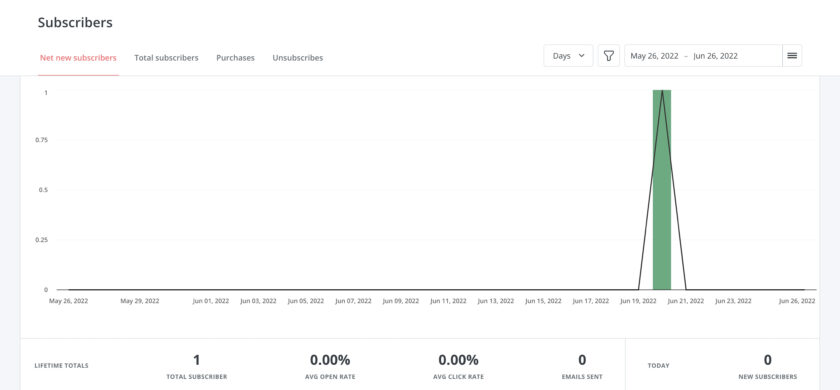
Confirmed Subscribersには、登録者リストの一覧が表示されます。
このアカウントはテスト用に作成したものなので、登録者が1人しかいませんが、本来であればこちらにずらっと登録者のデータが表示されます。
確認や編集をしたいリストを選んで、クリックします。
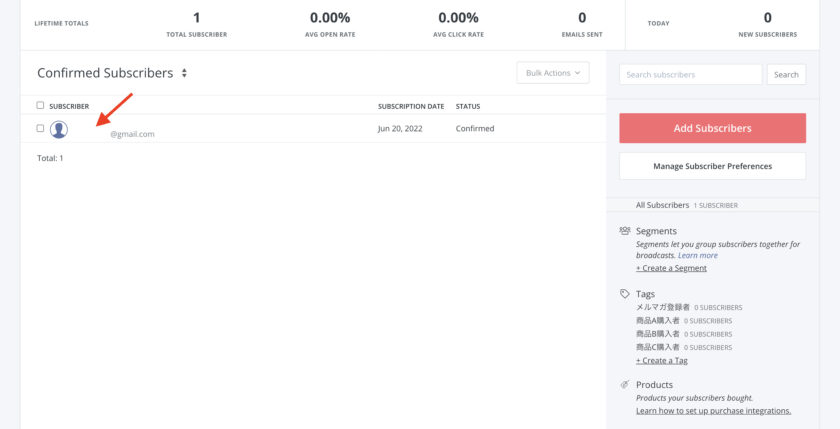
これまで送ったメールや、組み込まれているオートメーション、流れているシーケンス、オプトインしたフォーム、購入した商品などが確認できます。
右下のDelete subscriberをクリックすると、登録を削除することも可能です。
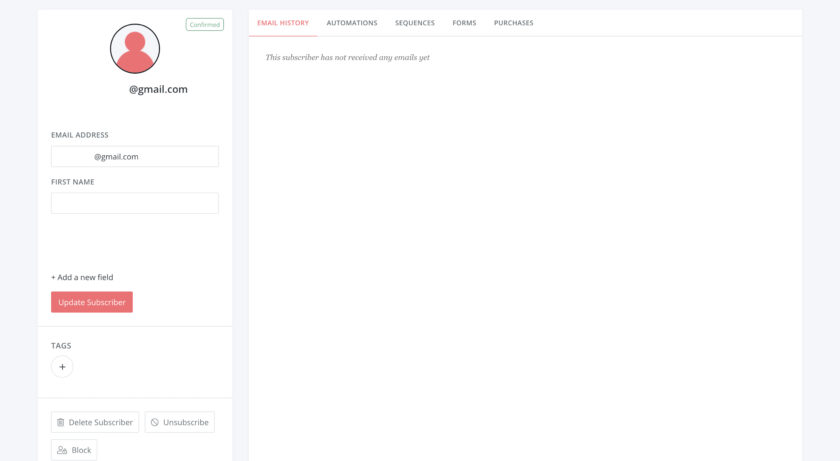
新しいユーザーを登録することも可能です。
新しいリストを登録する場合は、リスト一覧画面の右にあるAdd subscribersをクリックします。
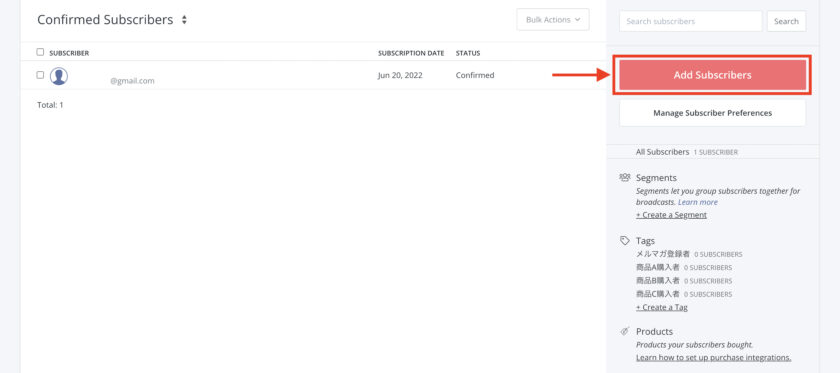
すると、3つの方法でリストの登録ができます。
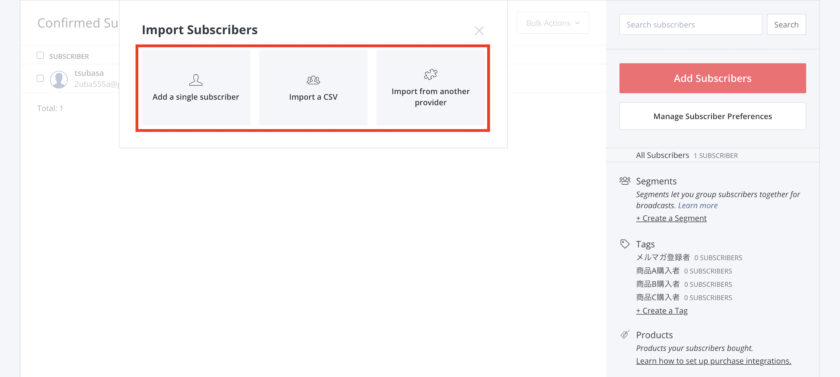
- Add a single subscriber…1人のリストをメールアドレスで追加する
- Import a CSV…CSVファイルで追加する
- Import from another provider…他ツールから追加する
この中から選択して追加します。
続いて、ConvertKitをアフィリエイトする方法を解説します。
ConvertKitをアフィリエイトする
ConvertKitは、アフィリエイトリンクを貼ってConvertKitを宣伝しその報酬を得ることができます。
ConvertKitのアフィリエイトはこちらの記事で詳しく解説しています。
[cardlink url=”https://makest.co.jp/convertkit-affiliate/”]以上で、ConvertKitの使い方の解説がすべて完了しました。