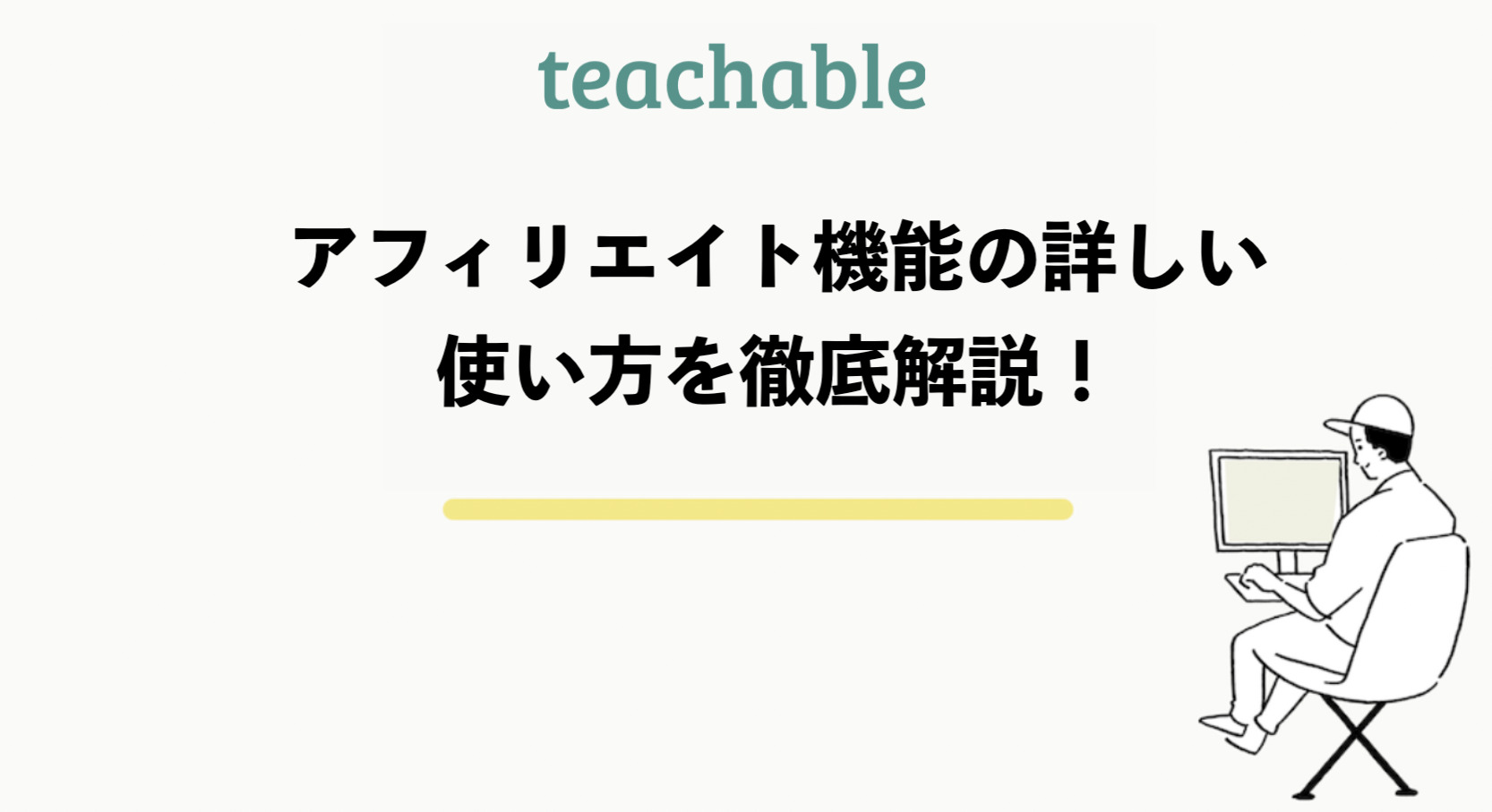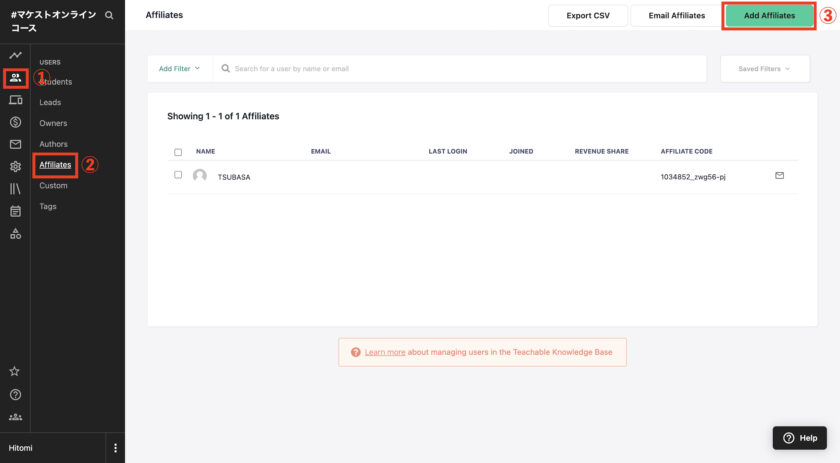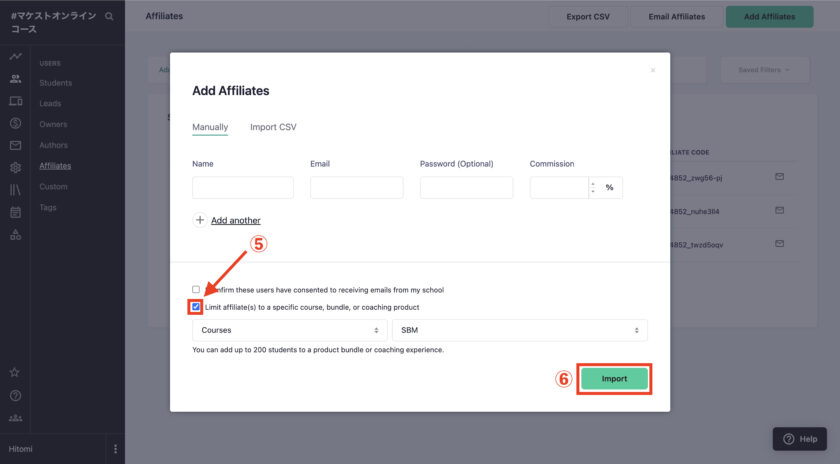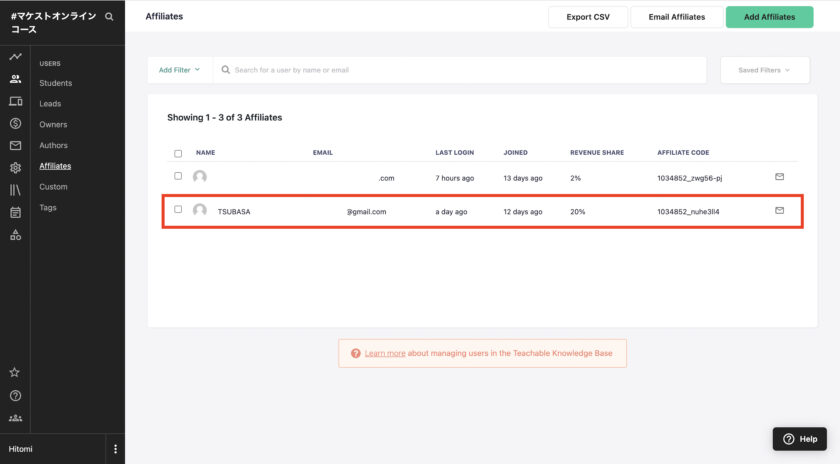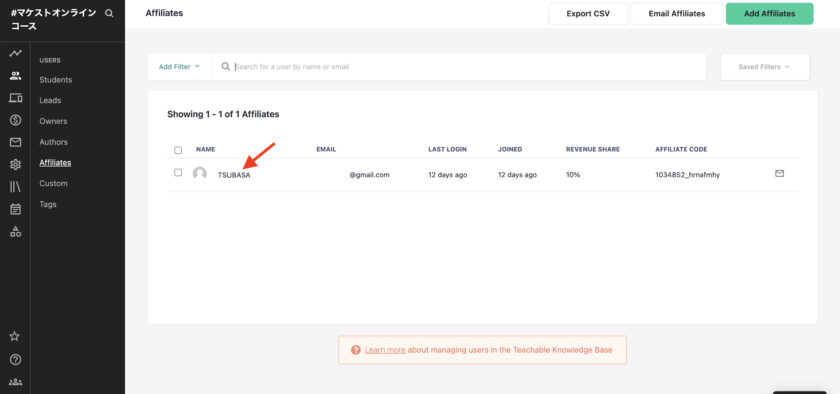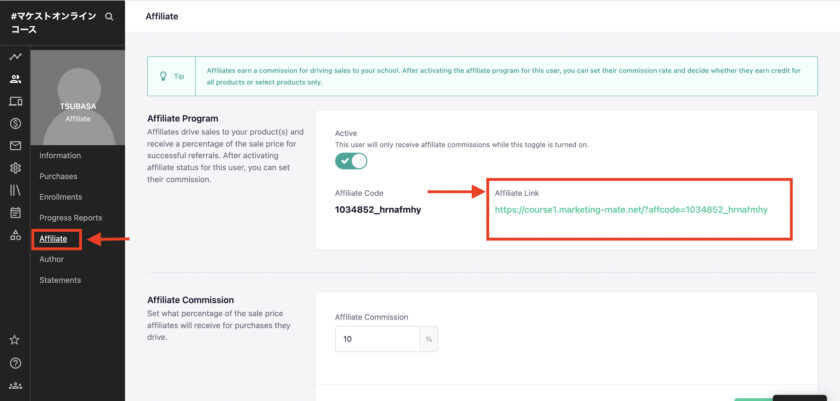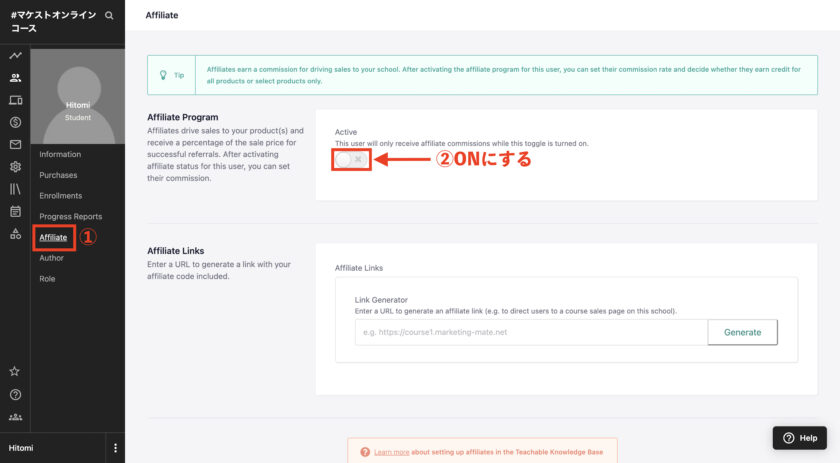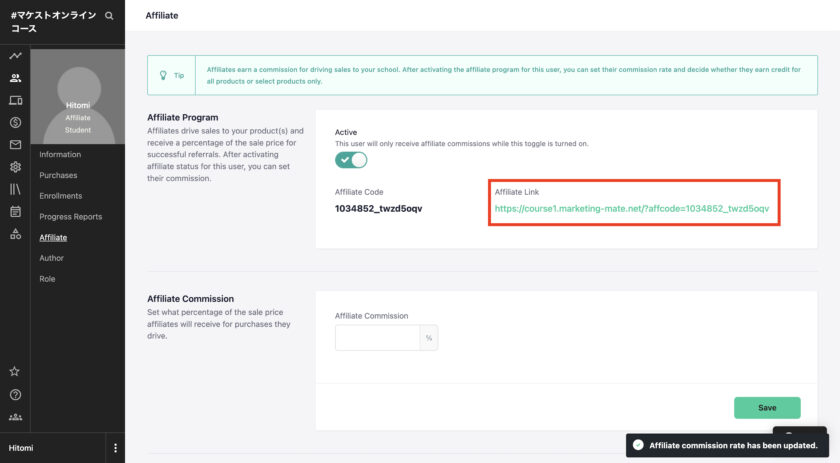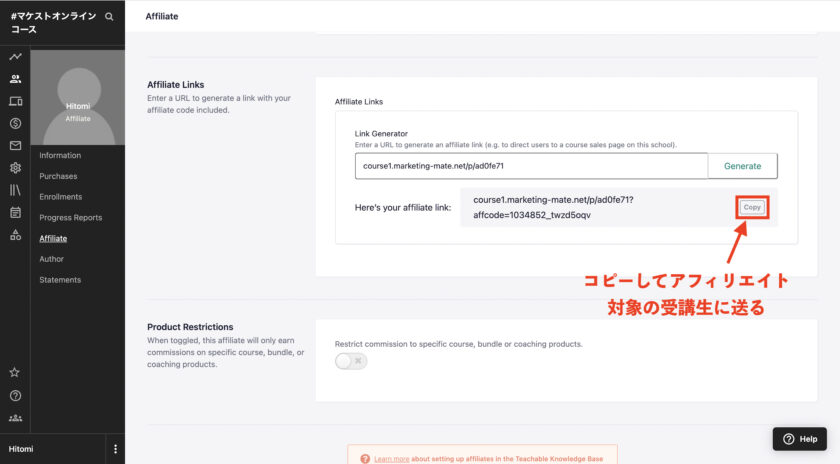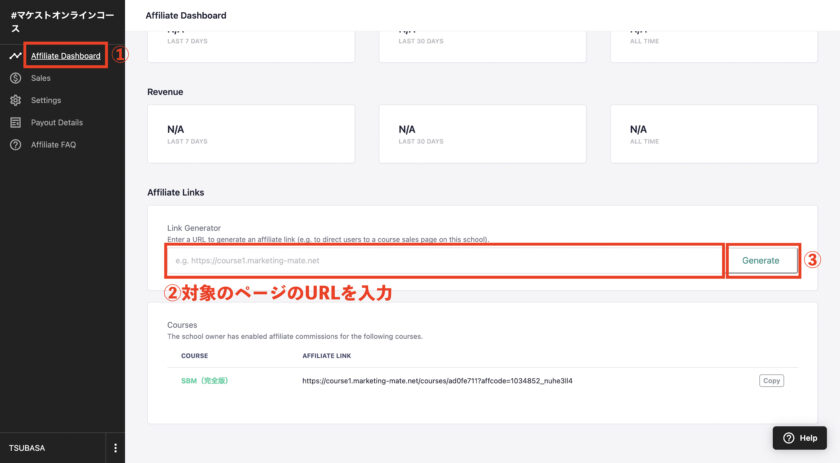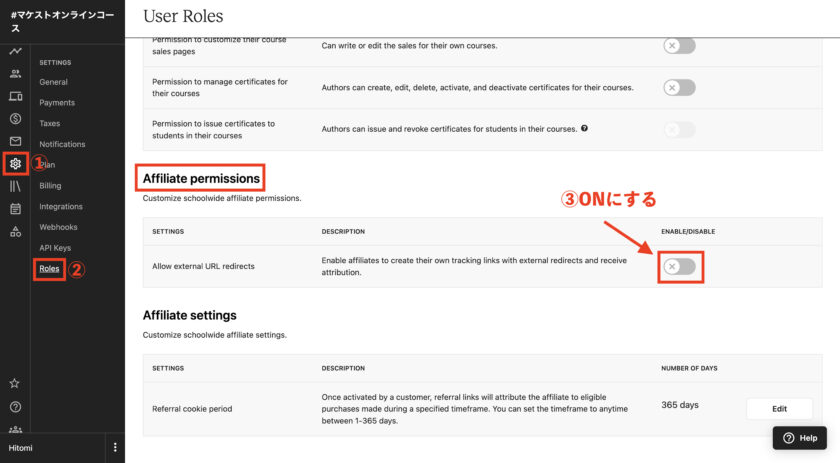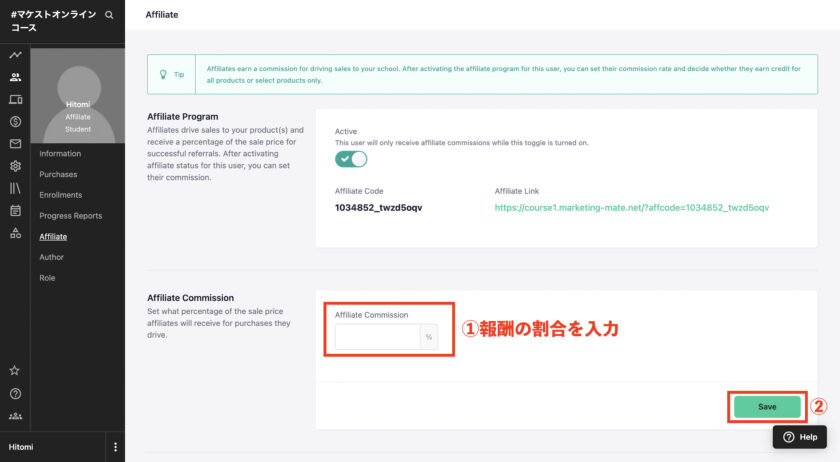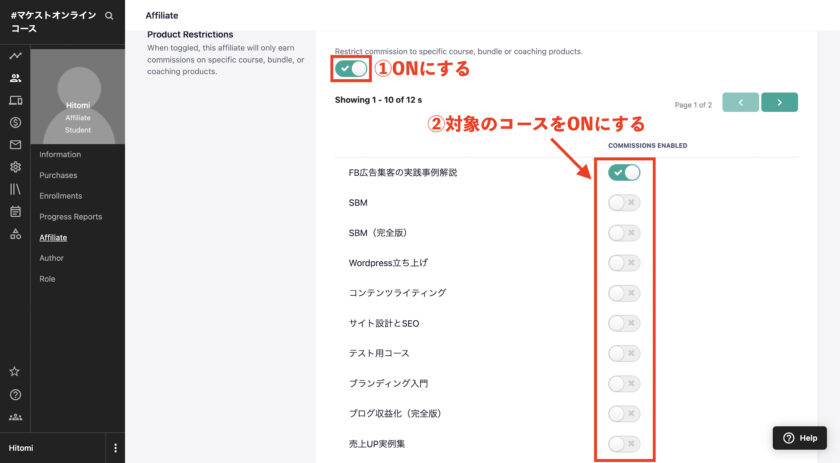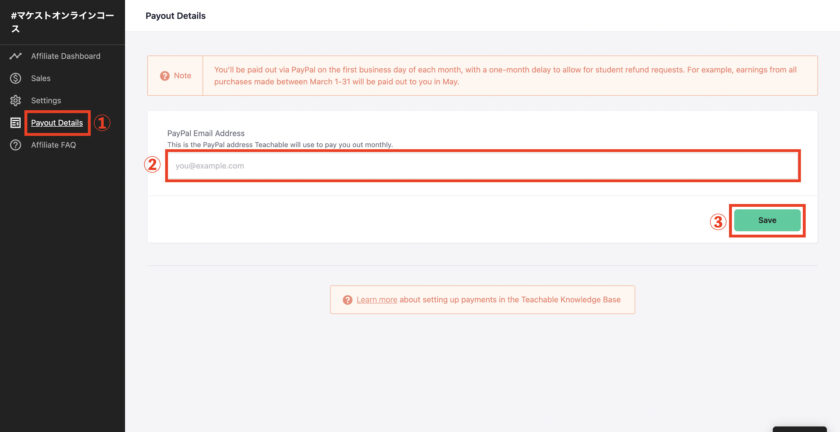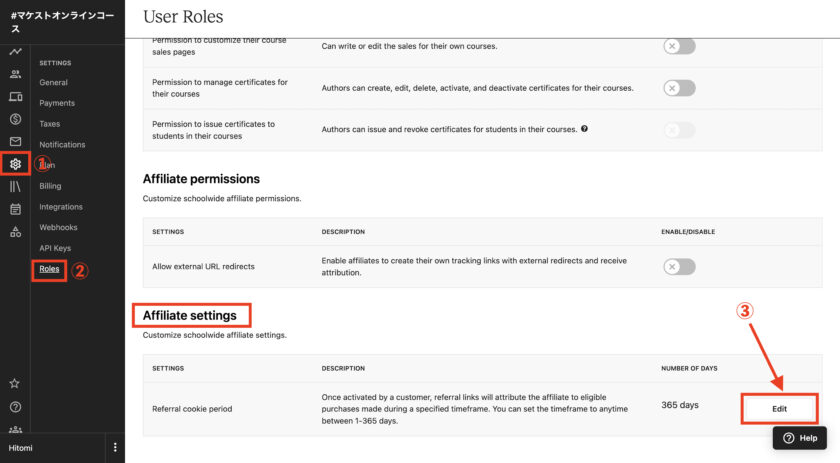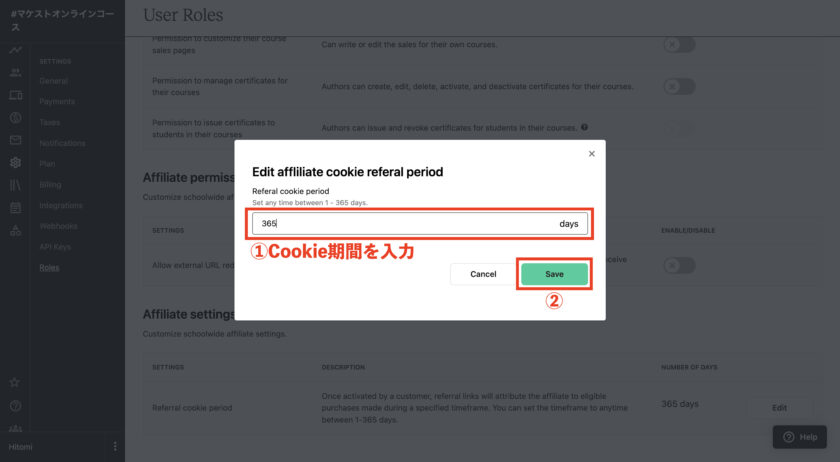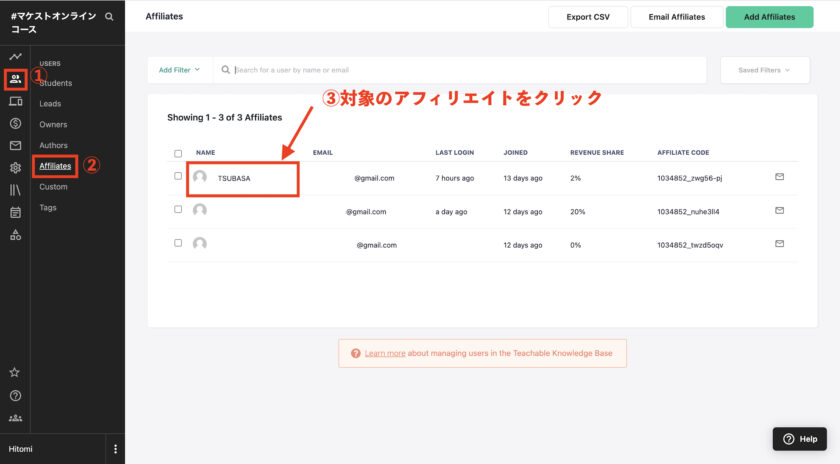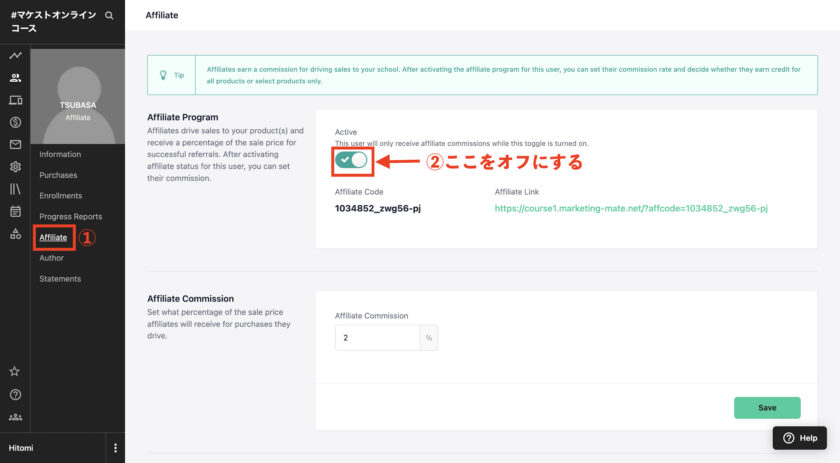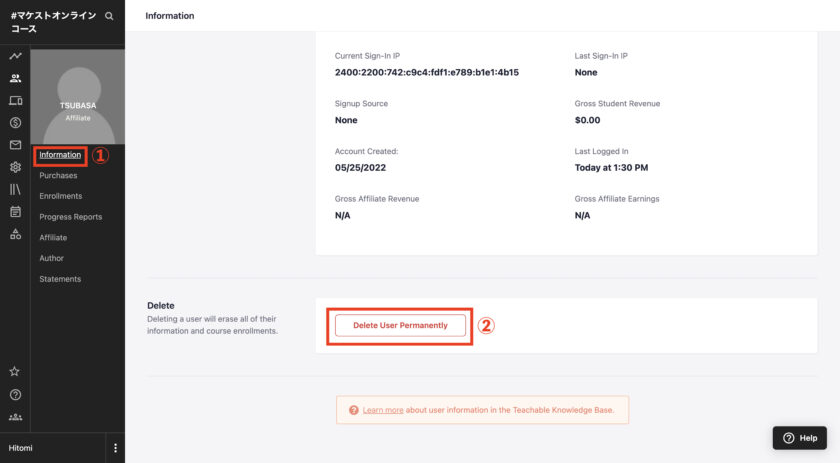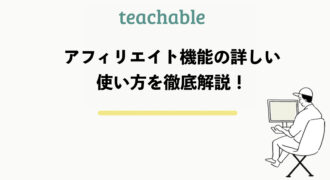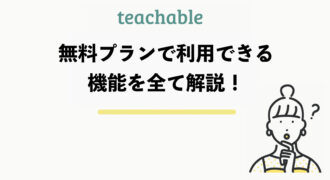teachableにはアフィリエイト機能があり、有料プランのプロプラン以上で利用可能です。
ユーザーに対しアフィリエイトリンクを発行し、スクールを宣伝してもらうことができます。
顧客がそのアフィリエイトリンクから商品を購入すると販売手数料が報酬として与えられるという機能です。
今回はteachableのアフィリエイト機能の詳しい概要とアフィリエイトの具体的な使い方を解説します。
teachableのアフィリエイト機能とは
teachableのアフィリエイトとは、アフィリエイトリンクを発行してユーザーに自分で作ったスクールやコースをを宣伝してもらう機能です。
自分の記事やサイトでteachableの宣伝をしてteachableの公式からアフィリエイト報酬を得たい場合は別の方法になるので、こちらからteachableのパートナープログラムに参加してください。
今回紹介するアフィリエイトは、顧客がアフィリエイトリンクから製品を購入すると、ユーザーには販売のクレジットが付与され、その販売の手数料(学校の所有者が設定)を獲得します。
アフィリエイト機能を使うためには、有料プランであるプロプラン以上への加入が必須となります。
プロプラン以上に加入の場合、アフィリエイトできる数は無制限です。
teachableのプラン別料金と機能についてはこちらで詳しく解説しています。
[cardlink url=”https://makest.co.jp/teachable-plan/”]それでは具体的な設定方法を解説していきます。
teachableでアフィリエイト機能を使う手順
通常他のツールでのアフィリエイトでは、アフィリエイトリンクが発行されそれを貼るだけでアフィリエイトができまが、teachableでは、まず自分のスクールにアフィリエイトするユーザーのアカウント登録することが必要になります。
そのアフィリエイトユーザー1人1人に対し報酬額の割合やアフィリエイトするコースを設定し、アフィリエイトリンクを発行します。
teachableでアフィリエイトをする手順は以下の5つです。
- アフィリエイトユーザーの登録をする
- アフィリエイトの報酬額を設定する
- アフィリエイトが報酬を獲得できるコースを設定する
- 特定ページのアフィリエイトリンクを作成する
- アフィリエイトするコースを選択する
それぞれの具体的な設定方法を解説します。
アフィリエイトの支払いについて
アフィリエイト報酬の支払いはスクールの決済方法にTeachable paymentsを使用していてBackOfficeが有効になっている場合に、アフィリエイトに対して自動的にPaPalで支払われます。
Teachable PaymentsとBackOfficeについてはこちらの記事で解説しています。
[cardlink url=”https://makest.co.jp/teachable-payments/”]Teachable Paymentsの設定がまだの方は、売上の決済に関わることなので、アフィリエイトよりも先に設定しておきましょう。
アフィリエイトを行う受講生はPayPalへの登録が必須になります。
登録がまだの方は、事前にPayPalの登録をしておきましょう。
アフィリエイトの支払いについての詳しい設定方法は以下の通りです。
アフィリエイトリンクのCookie期間について
teachableでは、ユーザーがアフィリエイトリンクをクリックする度に、Cookieが作成されます。
これは、ユーザーがその時点でコースを購入したかどうかに関係なく作成されます。
Cookieとは、ユーザーが見ているWebサイトからユーザーのスマホやPC内のブラウザに保存される情報のことです。
このCookieは、『Cookie期間』の間またはユーザーのブラウザキャッシュがクリアされるまで有効です。
Cookie期間はスクールの所有者が好きな期間に設定することができます。
設定方法は以下の通りになっています。
アフィリエイトをオフまたは削除する
アフィリエイト機能をオフにする方法は以下の通りです。
以上でアフィリエイトのすべての設定が完了しました。
アフィリエイト以外にもteachableで利用できる機能や項目についてこちらの記事で全て紹介しています。
[cardlink url=”https://makest.co.jp/teachable-howto/”]