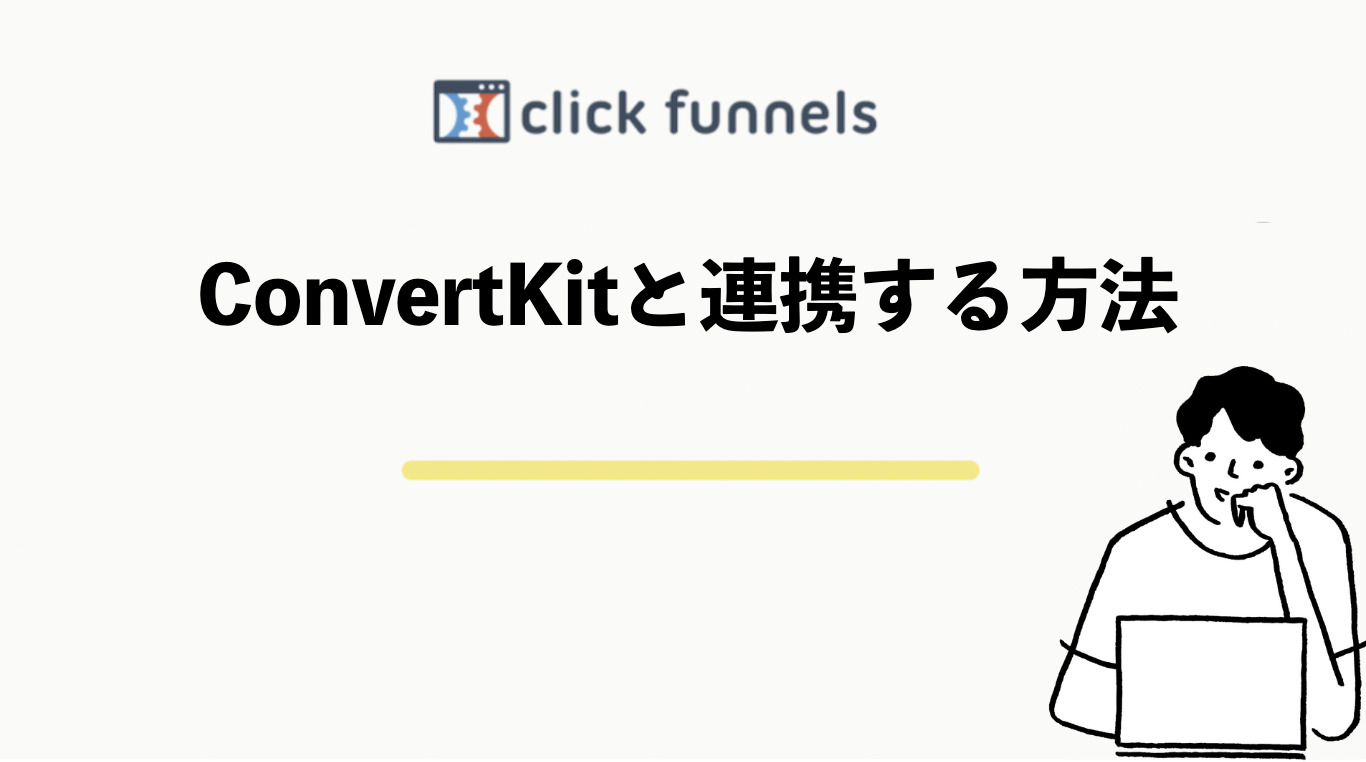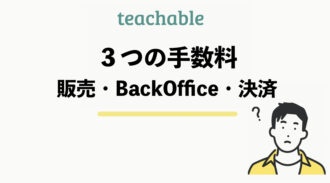Clikfunnels(クリックファネル)とConvertKit(コンバートキット)は連携して利用することが可能です。
連携することで、Clickfunnelsでオプトインした顧客の行動をトリガーにConvertKitからメールを配信できるようになります。
この記事では、ClickfunnelsとConvertKitを連携するための事前準備や連携方法を詳しく解説します。
ConvertKitのアカウント作成がまだの方はこちらの記事で解説しているので、まずはアカウントを作成しましょう。
[cardlink url=”https://makest.co.jp/convertkit-howto/”]ClikfunnelsとConvertKitを連携して出来ること
連携する方法を解説する前に、ClickfunnelsとConvertKitを連携するとどんなことができるのかを説明します。
ClickfunnelsとConvertKitを連携することで、Clikfunnelsのオプトインフォームからの登録をトリガーにConvertKitのオートメーションが発動するように設定することができます。
登録されたリストに対してステップメールを送る
例えば、ウェビナーのオプトインフォームから登録されたリストに対して、特定のステップメールを送ることが可能です。
その場合、以下のようなオートメーションになります。
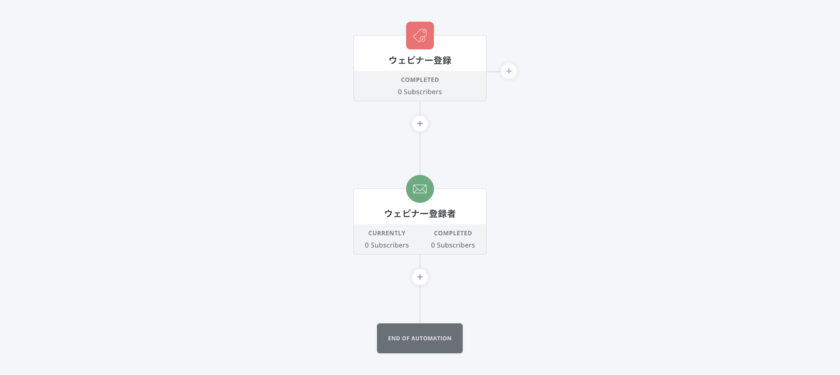
ウェビナーのオプトインフォームから登録をしたリストに対して、『ウェビナー登録』というタグがついて、『ウェビナー登録者』のメールシークエンスが流れます。
商品を購入したリストに対してステップメールを送る
他にも、Clickfunnelsで商品を購入したリストに対しても特定のステップメールを送ることが可能です。
その場合、以下のようなオートメーションになります。
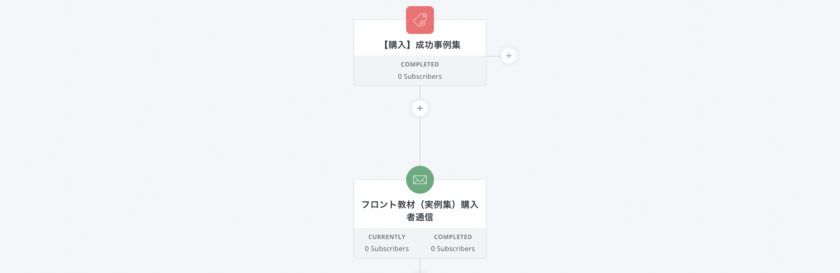
成功事例集という商品を購入したリストに対して、『【購入】成功事例集』というタグが付いて、『フロント教材(実例集)購入者通信』というメールシーケンスが流れます。
ClickfunnelsとConvertKitを連携することによって、タグ付けが自動化されます。
そのあとConvertKit側でオートメーションを組めば、Clickfunnelsでのオプトインや商品購入からその後の流れをすべて自動化することができます。
ConvertKitのオートメーションの詳しい設定方法に関してはこちらの記事で解説しています。
[cardlink url=”https://makest.co.jp/convertkit-automation/”]このように、ClikfunnelsとConvertKitを連携させるには、ConvertKit側で事前準備が必要です。
これから説明する事前準備を行なってください。
ClickfunnelsとConvertKitを連携する事前準備
ClickfunnelsとConvertKitを連携するために必要な事前準備は以下の2点です。
- ConvertKitのフォームを作成する
- ConvertKitのタグを作成する
事前準備が完了している方は、次の『連携する方法』の手順に進んでください。
それでは、それぞれの事前準備を詳しく解説します。
ConvertKitのフォームを作成する
まずは、ConvertKitのフォームを作成します。
ClickfunnelsとConvertKitを連携するには、フォームが必ず必要になります。
作成するフォームの数は、Clickfunnelsのオプトインファネル用に1つとClickfunnelsの商品購入ファネル用に商品の数ごとにフォームを作成します。
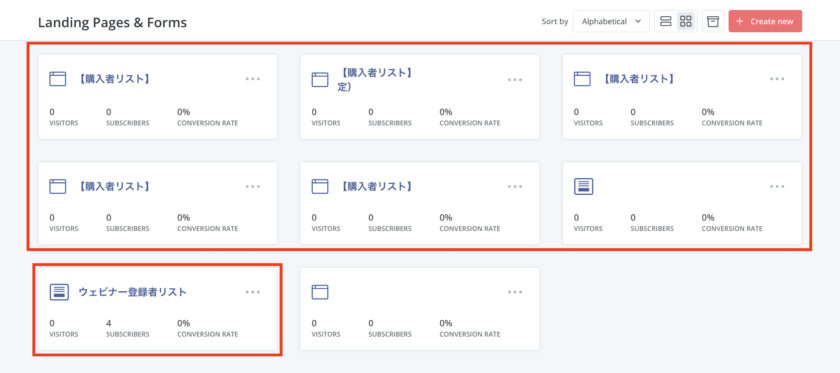
フォームの名前はオプトンファネル用はウェビナー登録者リストや、メルマガ登録者リストなどに設定します。
商品購入ファネル用は、後で管理しやすいように商品名を一緒に記載しておきましょう。
連携する上で必要なだけで顧客に見せるわけではないので、フォームのデザイン等を設定する必要はありません。
フォームの作成方法はこちらで詳しく解説しています。
[cardlink url=”https://makest.co.jp/convertkit-form/”]フォームの作成が完了したら、続いてタグを作成します。
ConvertKitのタグを作成する
タグの作成もClickfunnelsと連携する上で必ず必要になります。
ConvertKit管理画面のGrowからSubscribersを開きます。
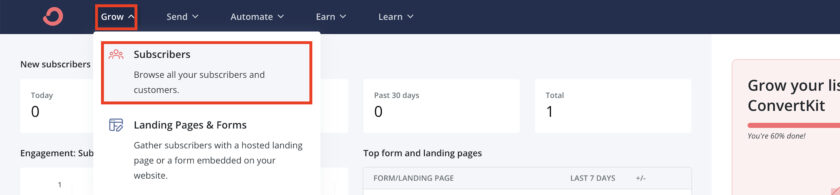
下にスクロールして、右下にある+Create a Tagをクリックします。
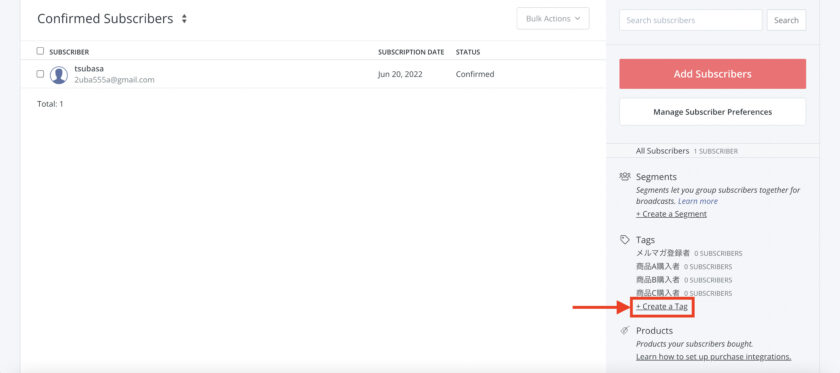
タグの名前を入力してSaveをクリックします。
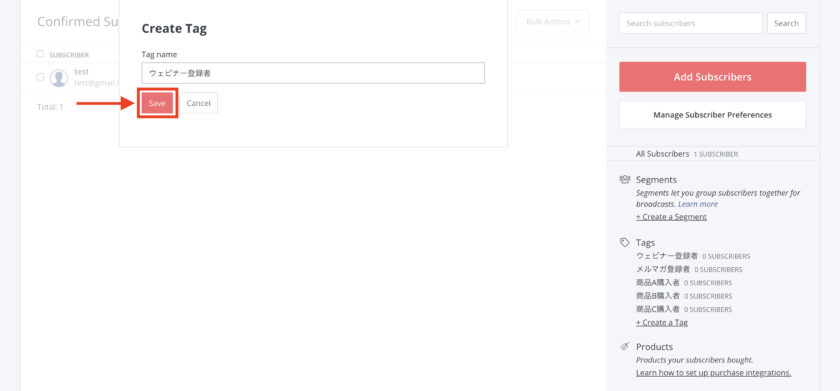
Tagの欄に作成したタグが表示されます。
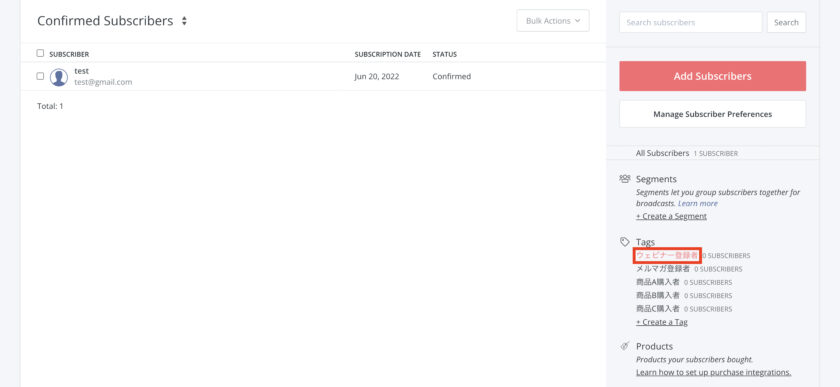
タグはウェビナー登録者と併せて、商品購入者のタグも作成しておきましょう。
商品名を入れて商品ごとに作成しておくと後で管理しやすいです。
これでタグの作成は完了し、事前準備が全て完了しました。
事前準備が完了したらClickfunnelsとConvertKitを連携します。
ClickfunnelsとConvertKitを連携する方法
ClickfunnelsとConvertKitを連携する手順は以下の通りです。
- ClikfunnelsにConvertKitのAPIKeyを入力して連携する
- Clickfunnels上で任意のアクションにタグ付けを設定する
それぞれ詳しく解説します。
ClikfunnelsにConvertKitのAPI Keyを入力して連携する
まずはClikfunnelsにConvertKitのAPI Keyを入力します。
Clickfunnels管理画面の右上にあるアカウント名をクリックします。

メニューが表示されるのでAccount Settingsをクリックします。
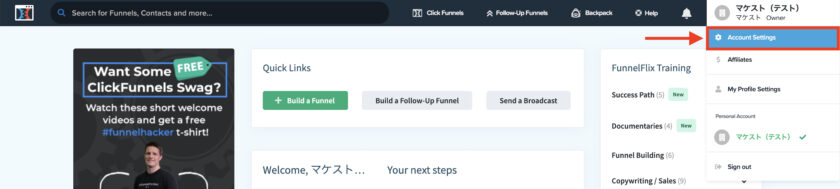
左のメニューのIntegrationsをクリックすると、現在API統合しているツールの一覧が表示されます。
右上の+Add Newをクリックします。
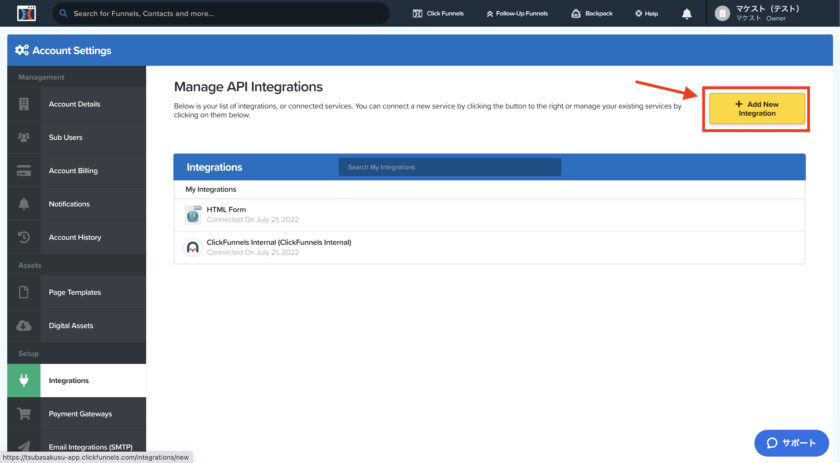
統合可能なツール一覧が表示されるので、ConvertKItを選択しクリックします。
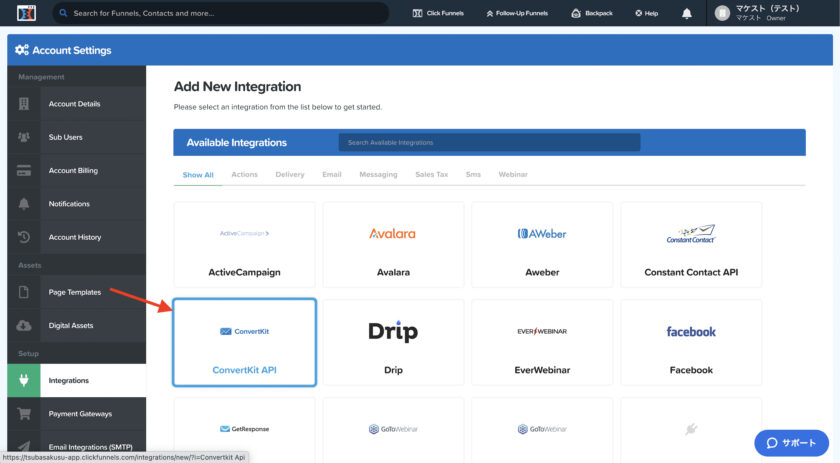
integration Nicknameに統合の名前を設定します。
自分で管理しやすい名前ならなんでもOKですが、今回はConvertKitと入力します。
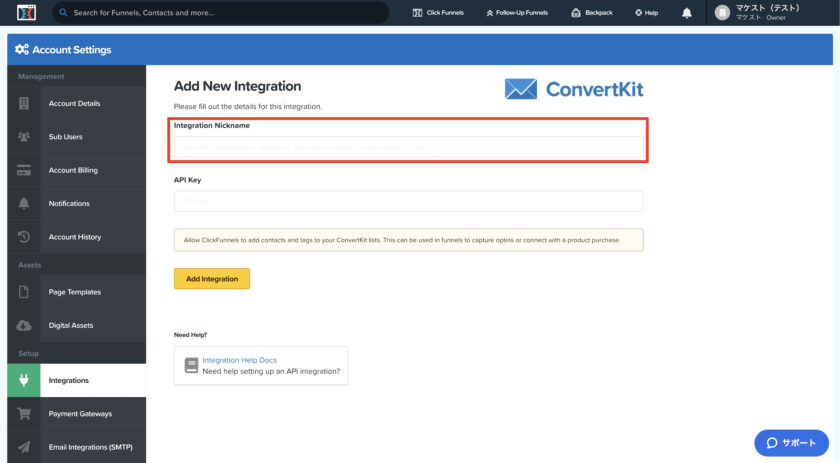
その下のAPI Keyは、ConvertKitの管理画面からAPI Keyを取得して入力します。
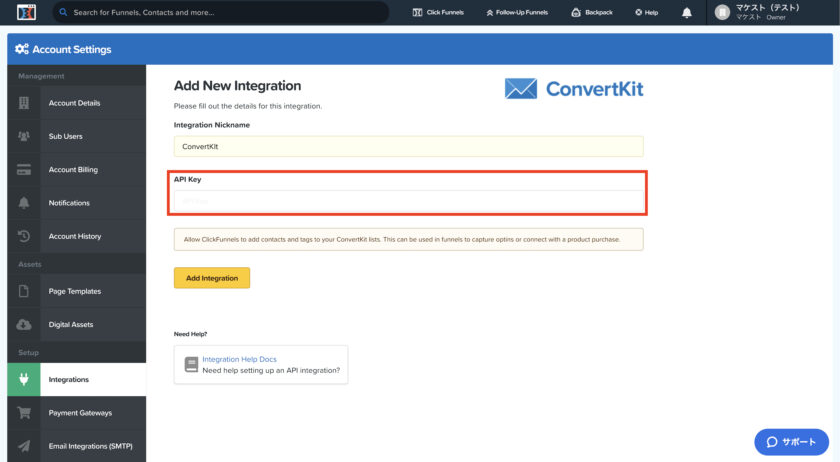
ConvertKit管理画面右上のアイコンをクリックし、Settingsをクリックします。
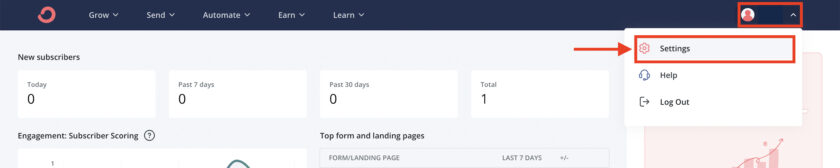
左のメニューを一番下までスクロールし、Advancedを開きます。
APIという欄に API Keyが表示されているのでコピーします。
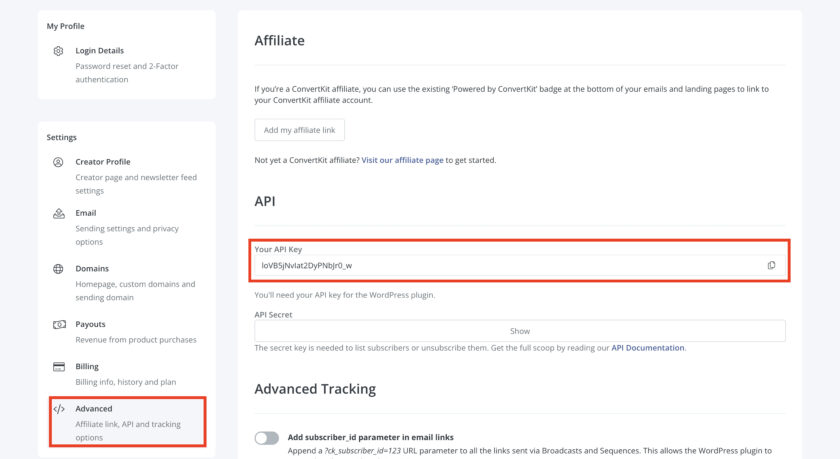
先ほどコピーしたAPI KeyをClickfunnelsのAPI Key欄にペーストし、Add integrationをクリックします。
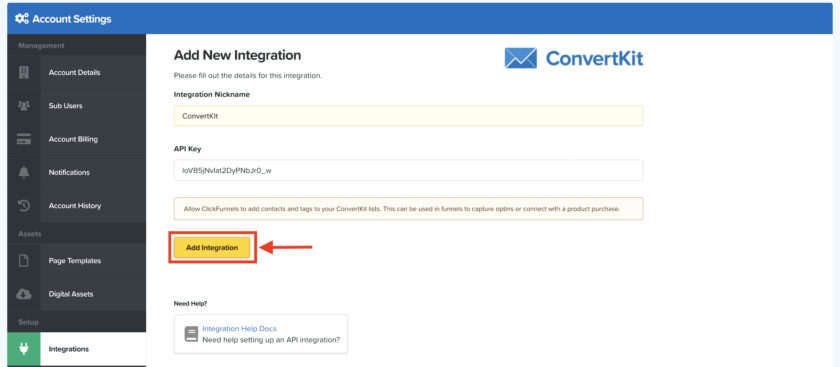
integrationsページにConvertKitが表示されたら完了です。
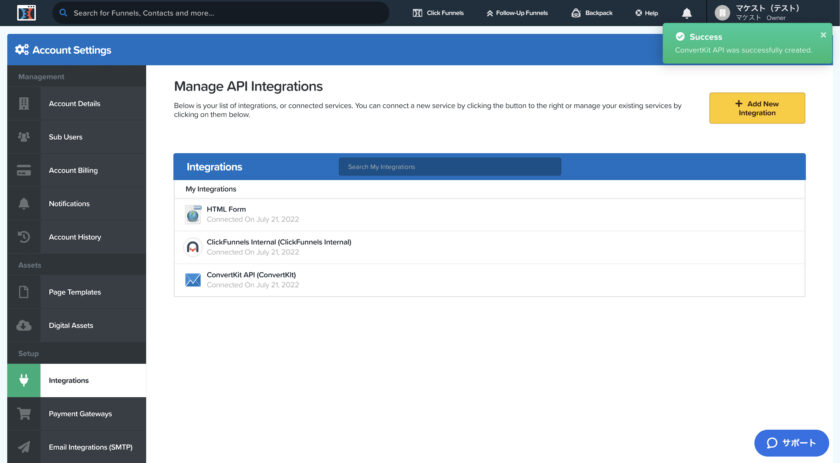
これでClickfunnelsとConvertKitの連携が完了しました。
Clickfunnels上で任意のアクションにタグ付けを設定する
連携が完了したら、Clickfunnels上で任意のアクションにタグ付けをします。
主にオプトイン時か、商品購入時にタグを付けます。
ConvertKitでClikfunnelsのアクションを使ったオートメーションを組むには必ずタグ付けが必要です。
ConvertKitでオートメーションを設定したいアクションに対してタグ付けを行なってください。
それぞれの設定方法は以下の通りです。
Clikfunnelsのオプトイン時にタグ付けをする
まずは、Clickfunnelsのオプトイン時にConvertKitのタグをつける方法を解説します。
Clickfunnels管理画面のヘッダーメニューにあるClickFunnlsという項目をクリックし、開いたメニューからFunnelsをクリックします。

ConvertKitと紐付けしたいファネルを選択し、クリックします。
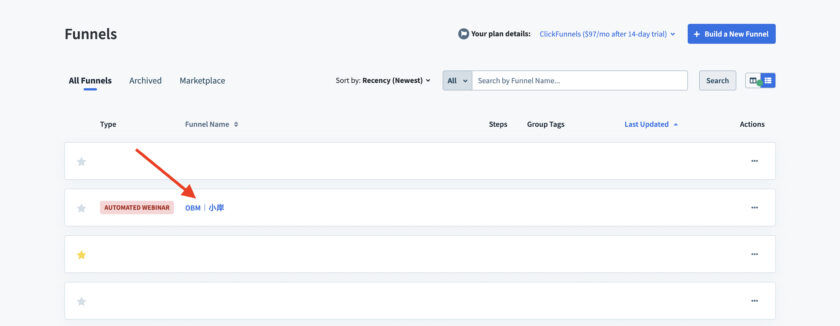
メールのアイコンのオプトインファネルを選択し、EDIT PAGEをクリックします。
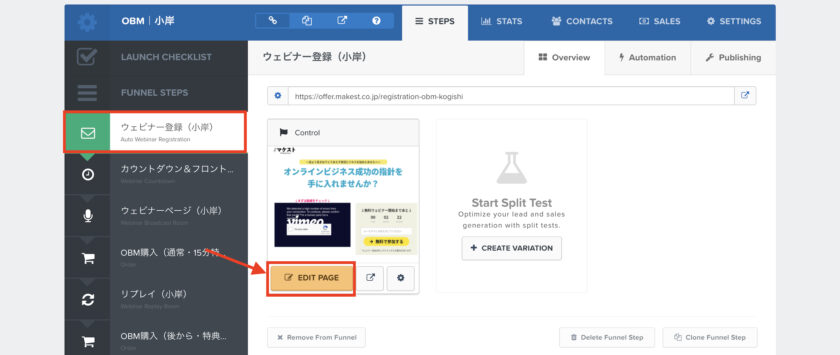
ヘッダーメニューのSETTINGSをクリックし、開いたメニューからINTEGRATIONSをクリックします。
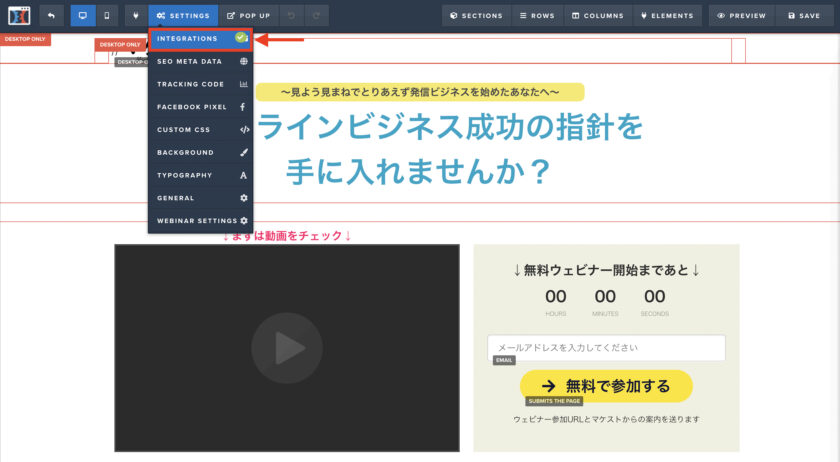
右側に設定メニューが表示されます。
一番上のINTEGRATIONをクリックして、ConvertKItを選択します。
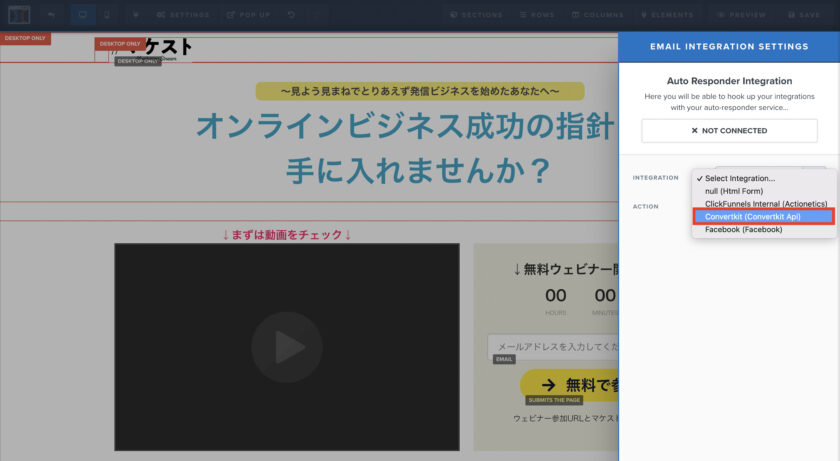
ACTIONをクリックして、Add To List with Tagを選択します。
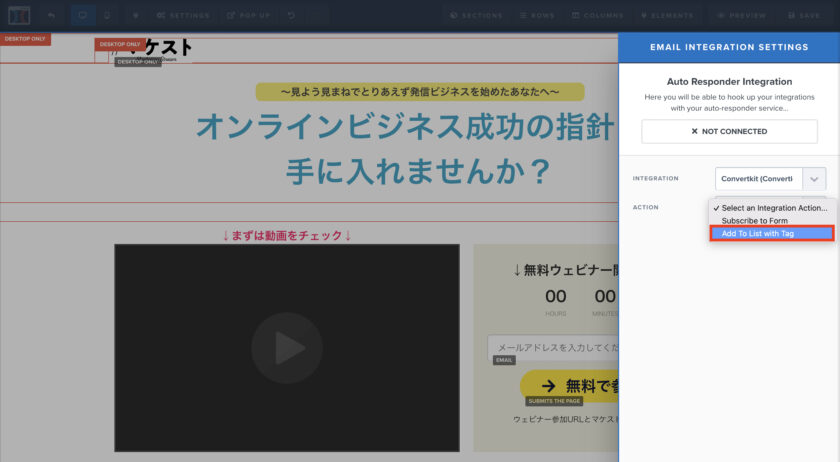
LIST TO ADDをクリックして、作成したフォームの名前を選択します。
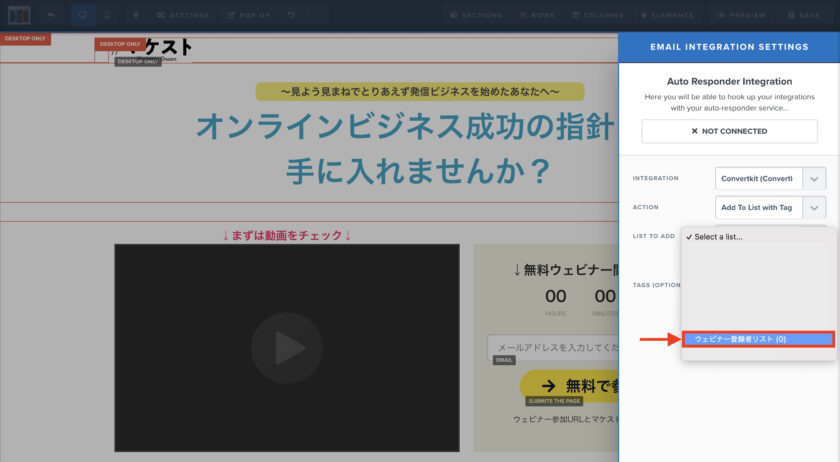
TAGS(OPTIONAL) をクリックして、作成したタグの名前を選択します。
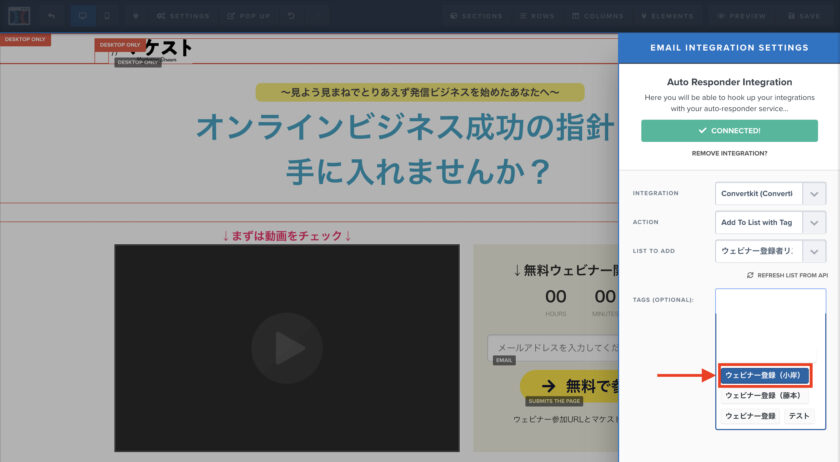
ファネルが複数ある場合はそれぞれ同じ手順で設定します。
ファネルごとにリストを管理したい場合は、ファネルごとにタグを作成して設定してください。
これでClickfuneelsの商品購入時にConvertKitのタグ付けする作業が完了しました。
Clickfunnelsの商品購入時にタグ付けをする
続いて、Clickfunnelsで商品購入時にConvertKitのタグ付けをしていきます。
設定したい対象のファネルを開きます。
商品購入のタグ付けが出来るのは、商品購入ページがあるファネルのみです。
今回のファネルで言うと以下のページが対象になります。
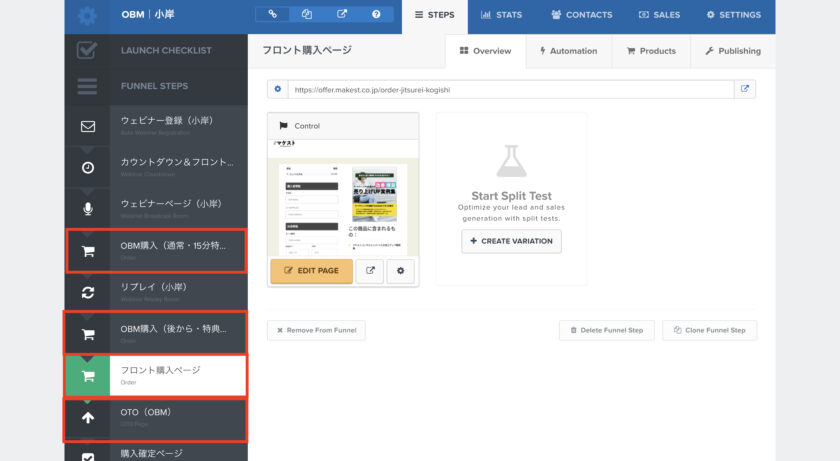
商品購入ページには、Productsという項目があります。
今回は一例としてフロント購入ページの設定をしていきます。
フロント購入ページを開いて、Productsをクリックします。
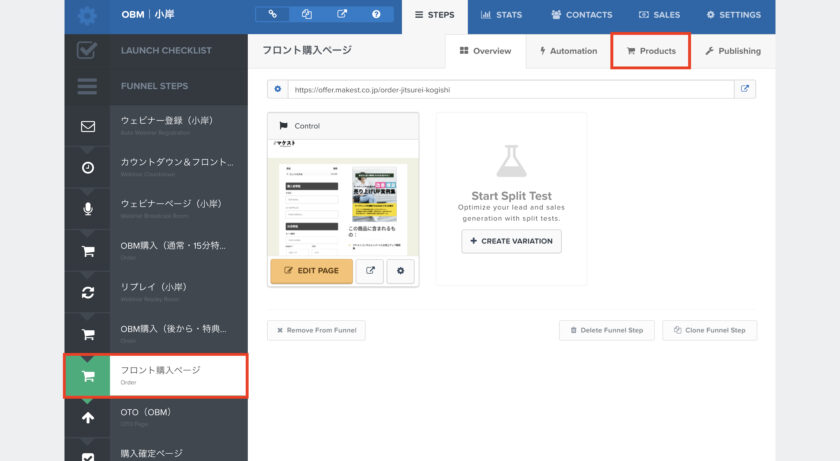
商品の一覧が表示されるので、Editをクリックします。
同じページに複数商品がある場合はそれぞれの商品ごとに設定が必要です。
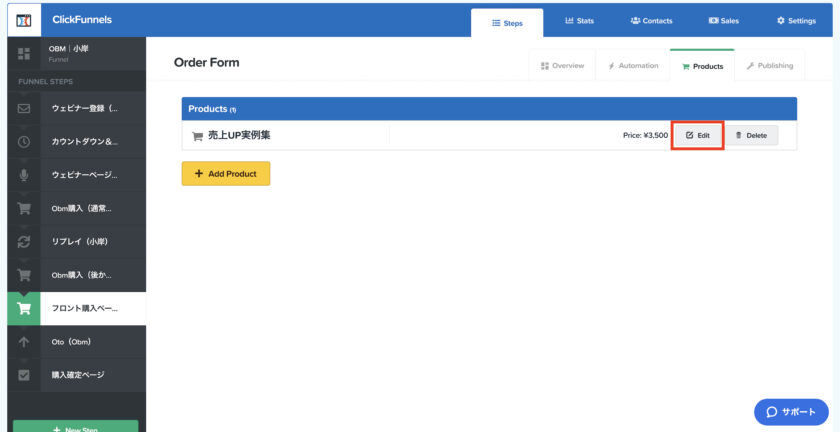
上部のメニューにあるFOLLOW UP ACTIONをクリックします。
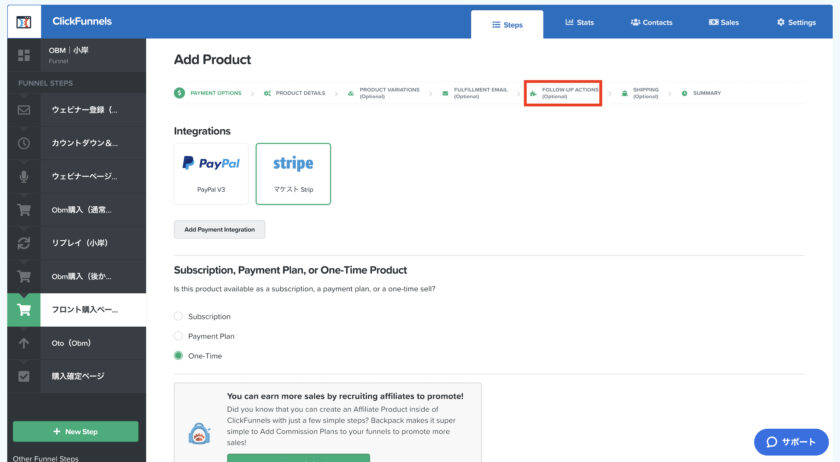
Follow Up Actionの項目のスイッチをオンにして、Select from existing entgrationsの項目のConvertKitを選択します。
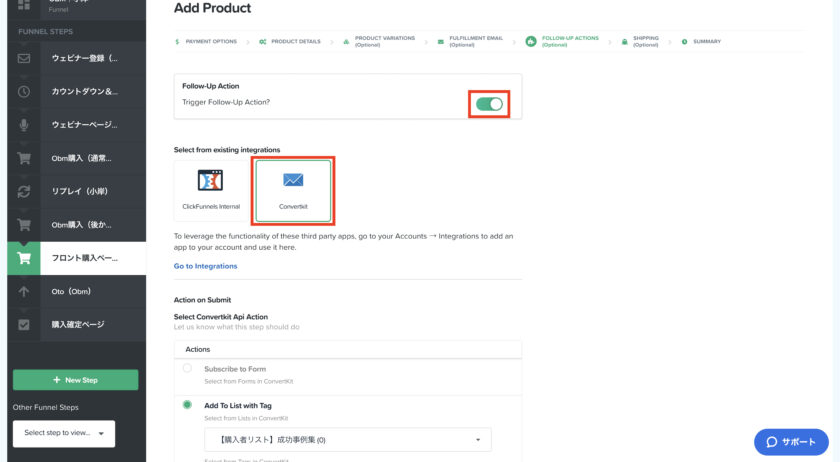
Select ConvertKit Api Actionの項目のActionからAdd To List with Tagを選択してチェックを入れます。
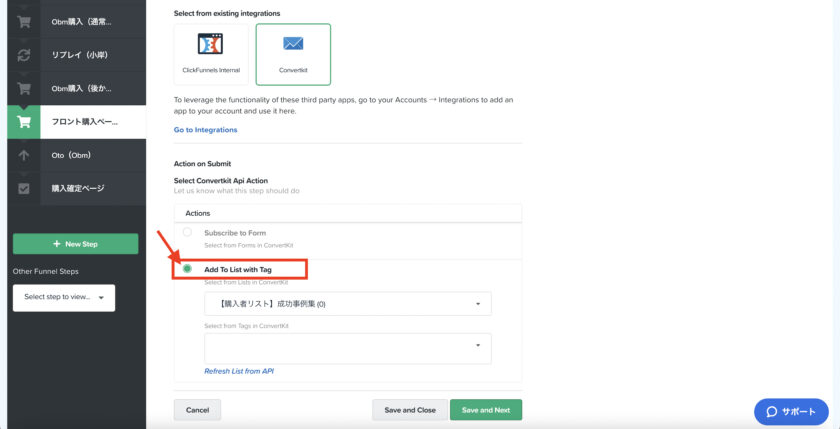
事前準備で作成した対象のフォームを選択します。
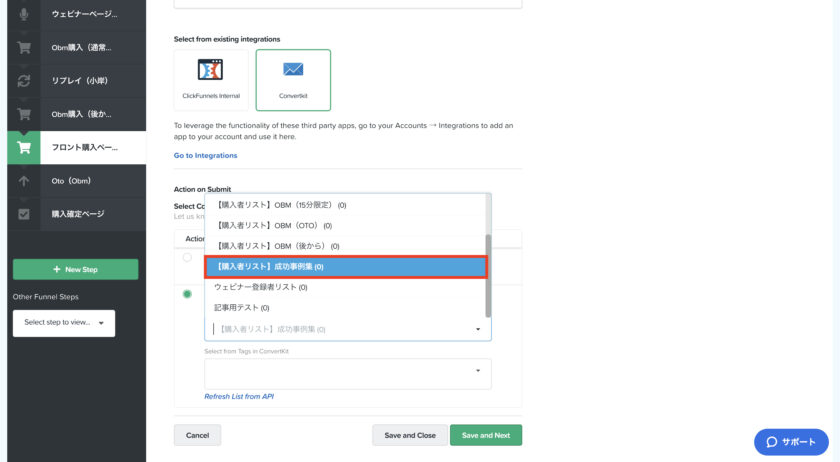
事前準備で作成した対象のタグを選択します。
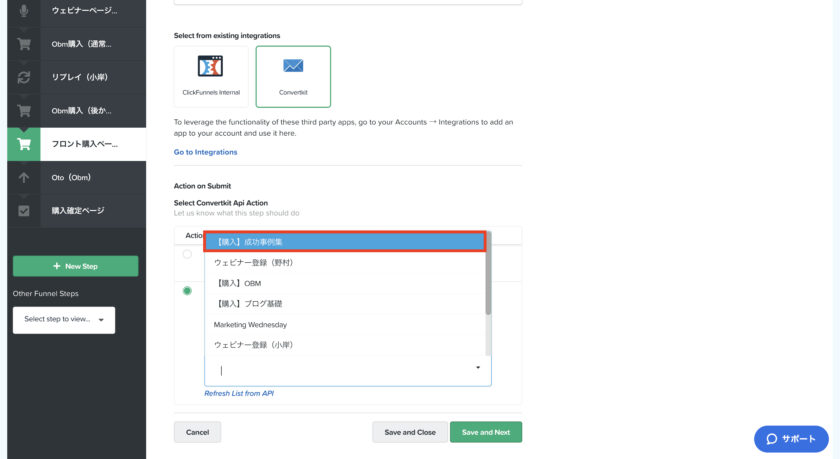
ここまで完了したら、Save and Nextをクリックします。
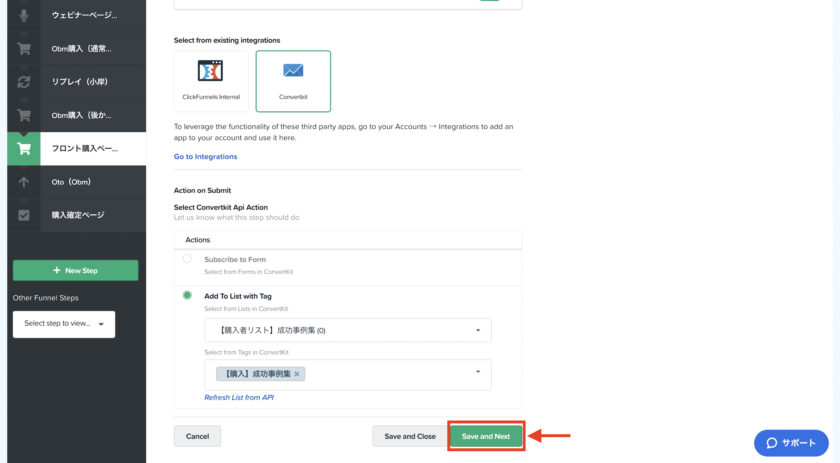
これでClickfuneelsの商品購入時にConvertKitのタグ付けする作業が完了しました。
このタグ付け作業は、同じ手順で全ての商品ごとに設定をしておきましょう。
以上で、ClickfunnelsとConvertKitの連携の全ての手順が完了しました。
ConvertKitの細かいオートメーションの設定がまだの方は、こちらの記事で解説しているので参考にしてください。
[cardlink url=”https://makest.co.jp/convertkit-automation/”]