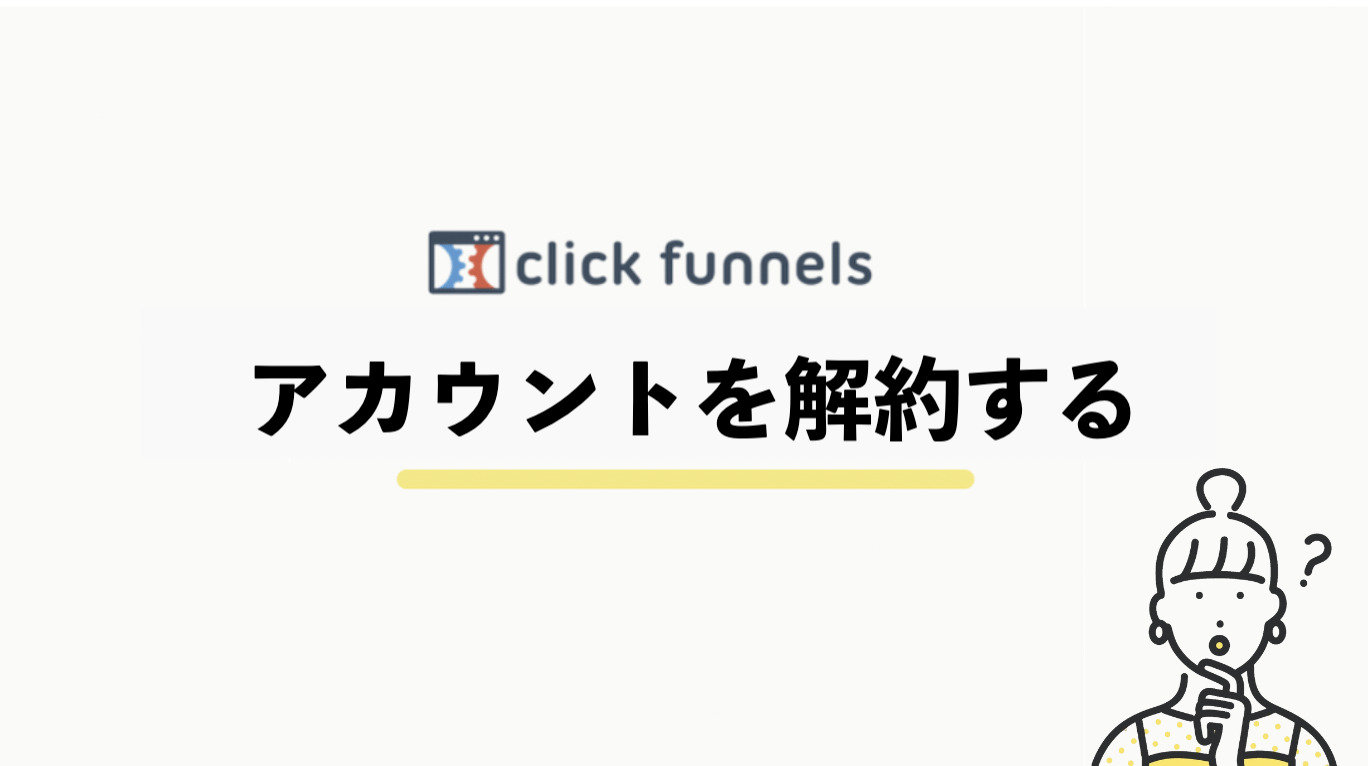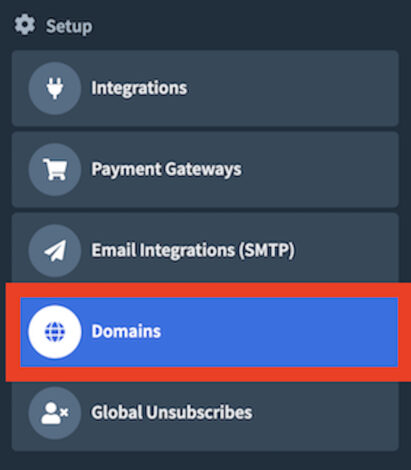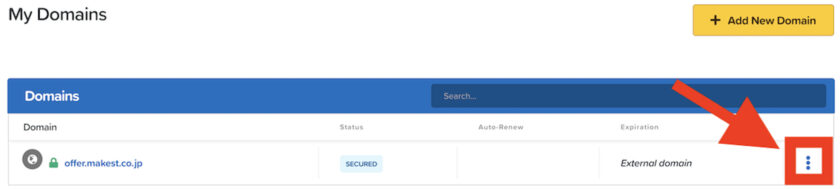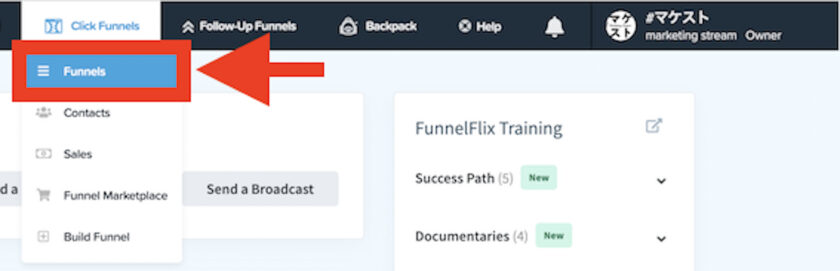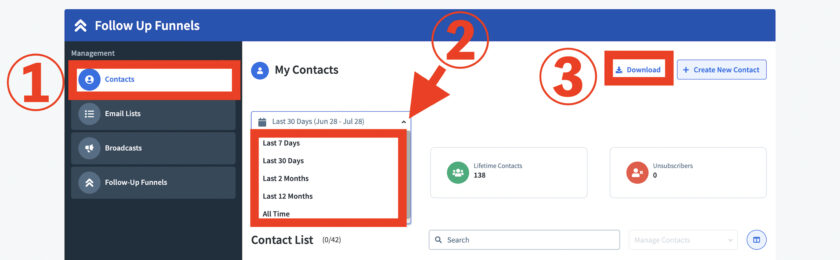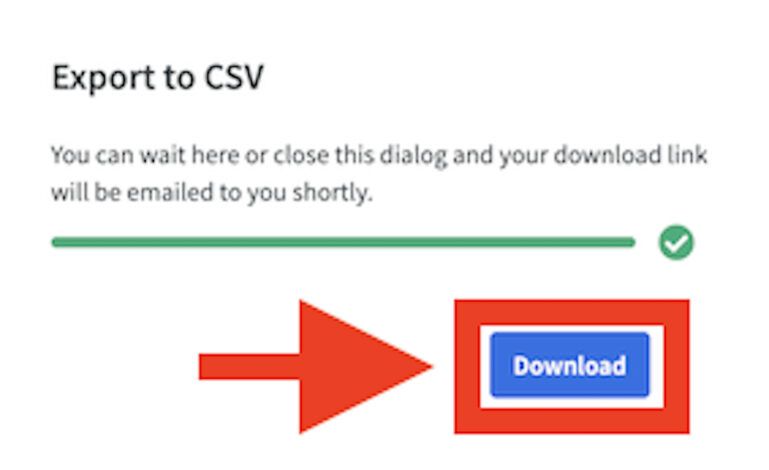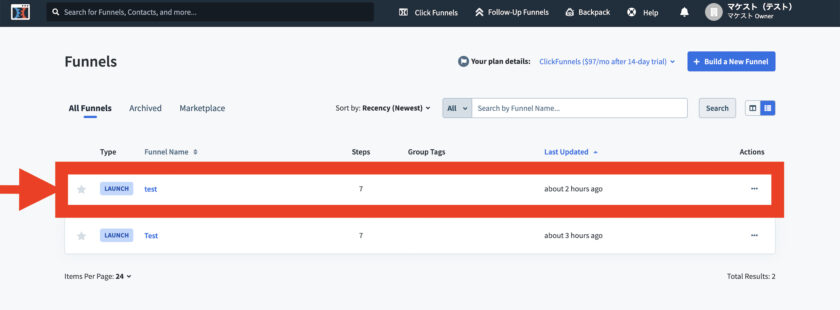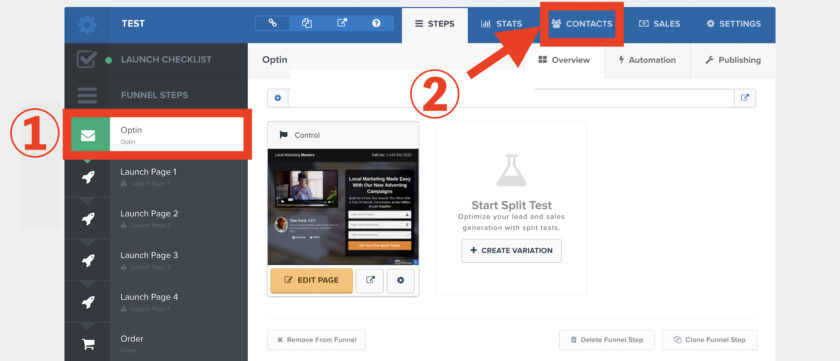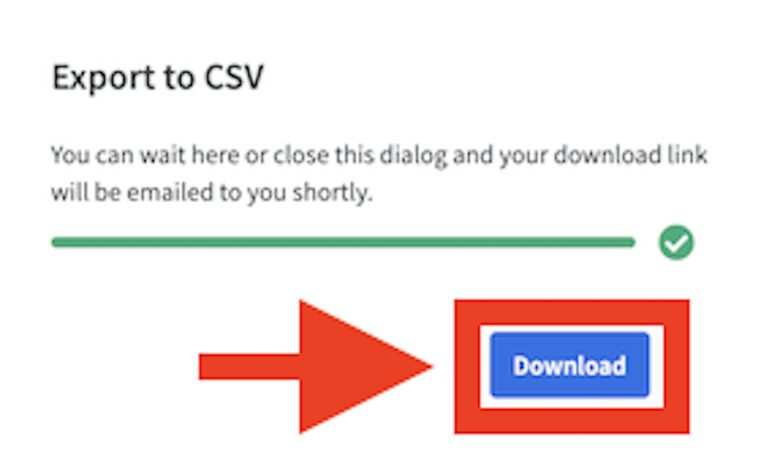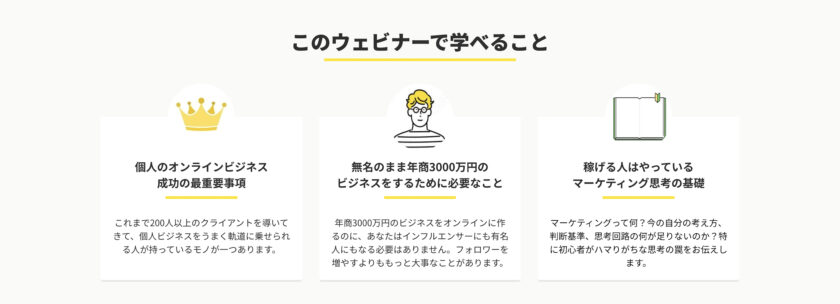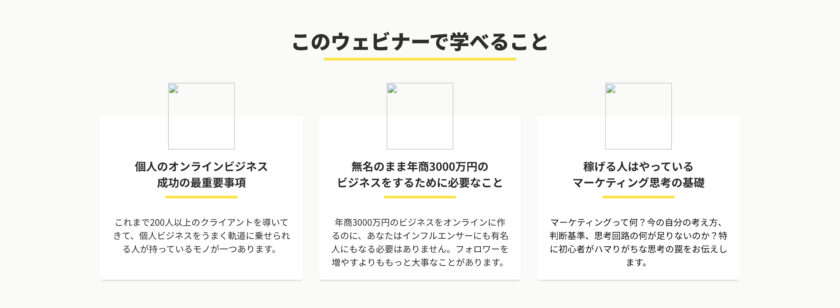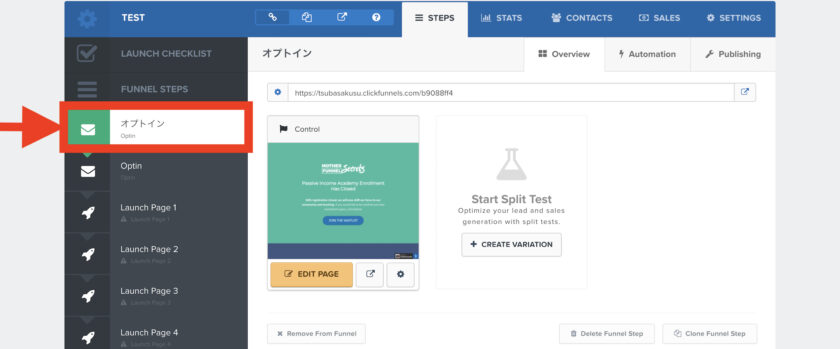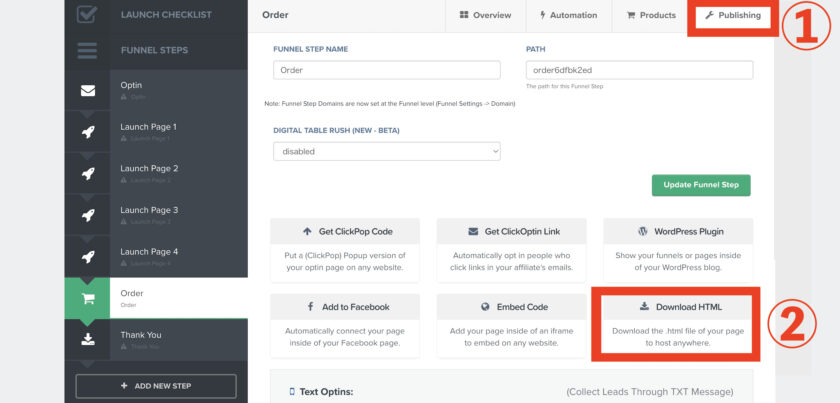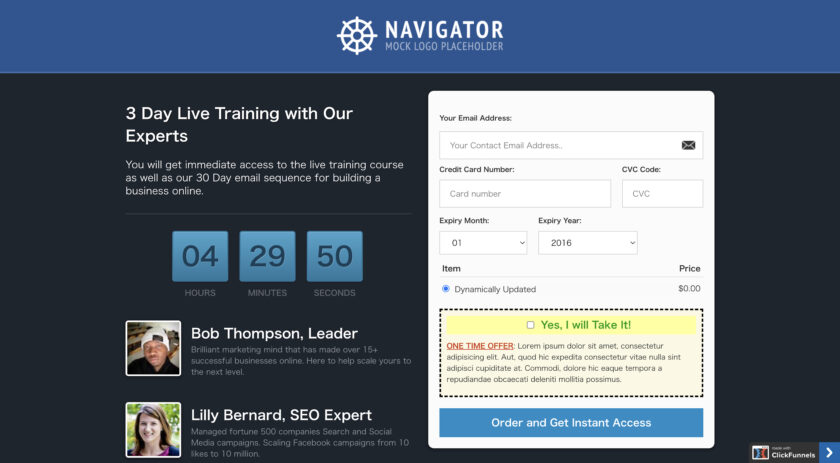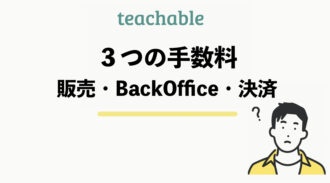こちらの記事ではクリックファネルの解約時に必要な手順を説明しています。
解約の手続き自体は簡単なのですが、
- アカウントを解約してしまう前に絶対やっておいた方がよいこと
- 「解約」ではなく「停止」という便利なオプションもあるよ
って内容をお伝えしていきますね!
ぜひぜひ参考にしてください。
クリックファネルには「解約」と「一時停止」がある
まず最初にクリックファネルのアカウント解約とは、プラン料金の請求がなくなる代わりに以下のことができなくなります。
- アカウントが削除される
- ページにアクセスできなくなる
- 作成したファネル、ページが全て失われる
- 取得した連絡先やリストが全て失われる
このようにアカウント自体が完全に削除されるため、全てのデータは消去されます。
時間をかけて作成したファネルや売上に繋がる顧客のリストが全てなくなってしまうのは勿体無いですよね・・・
解約前にファネルのデータや顧客リストをダウンロードしておける機能もあるので、解約方法の解説の前にご紹介しますね。
その他にも、解約とは違って『アカウント一時停止』 という方法もあります。
アカウント一時停止とは、月額9.99$(約1,331円)で全てのデータをクリックファネルのアカウントに残しておくことができます。
今後アカウントを再開する可能性がある場合は、アカウントごとデータを残しておける『一時停止』を選ぶことをおすすめします。
一時停止の方法はこちらの記事で解説していますので、参考にしてください。
[cardlink url=”https://makest.co.jp/clickfunnels-pause/”]それでは早速、解約に関する手続きを解説していきます。
解約する前にやっておくべき作業
クリックファネルの解約をする前にやっておくべき作業があります。
これらはアカウントに設定したドメインやデータを独自で保管しておくために必要な作業になります。
- ①アカウントからカスタムドメインを削除する
- ②【有料】Clickfunnelsで購入したドメインを転送する
- ③連絡先とメールリストをダウンロードする
- ④ファネルステップのHTMLバージョンをダウンロードする
①②はクリックファネルに設定しているドメインを再利用したい方のための作業です。
データを保存しておきたいという方は、③と④は必須でやっておくことをおすすめします。
どれもあくまで任意なので、ご自分の必要に応じて作業を行ってくださいね。
事前にやっておくべき作業の具体的な手順は以下にまとめているので、開いて確認してください。
クリックファネルを解約する方法
事前作業が完了したら、早速クリックファネルの解約をします。
ここからの手順はとても簡単でわずか1分で終わります。
管理画面右上のアイコンをクリックして、開いたメニューからAccount Settingsをクリックします。
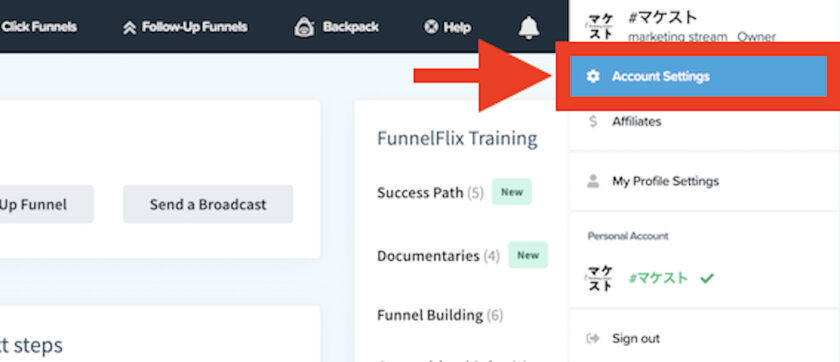
左のメニューからAccount Billingをクリックします。
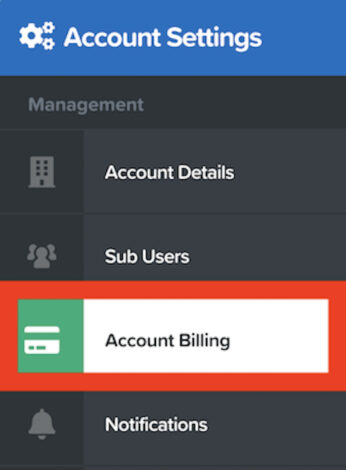
①Cancel Accountをクリックし、②Cancel Subscriptionをクリックします。
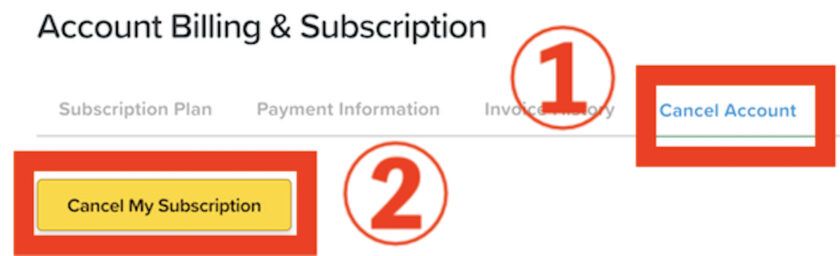
すると以下の画面が表示されます。
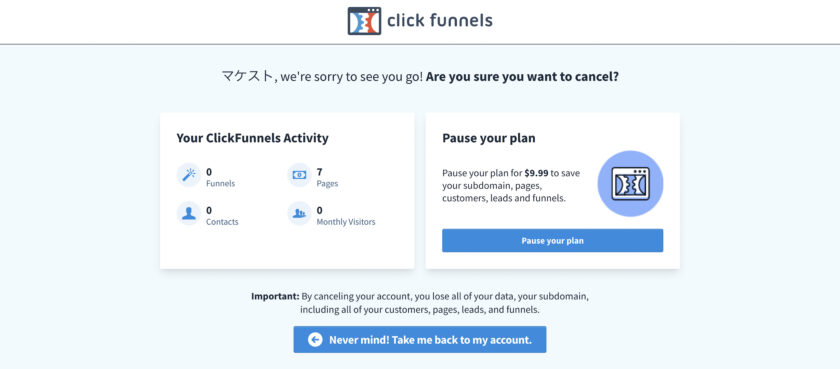
もしかしたら、以下のような解約を引き止めるためのページに移行する場合もあります。
クリックファネル側も解約を引き止めるためにいろいろな提案をしてきます・・・
解約するには遠回りになるので、一度前のページに戻って再度入り直してください。
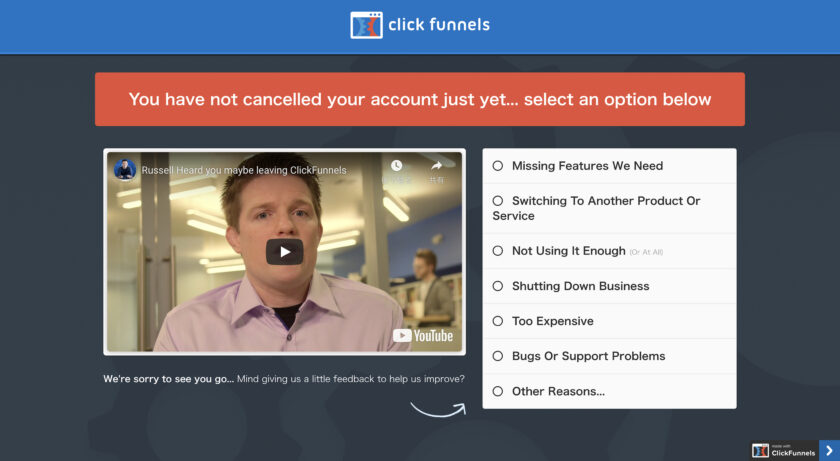
解約画面を下にスクロールすると、解約理由のアンケートが表示されるのでチェックを入れて答えます。
以下は日本語訳にした画面なので、参考にしてください。
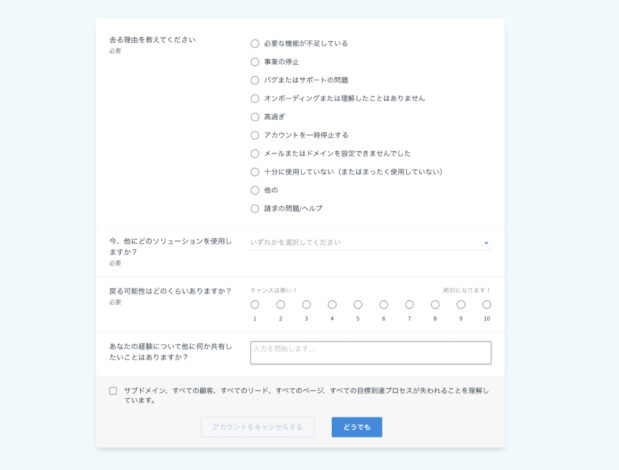
アンケートが全て終わったらもう1ステップで解約なので、最後にもう一度全てのデータが消えても問題ないかを確認します。
問題なければ一番下の①にチェックを入れて、②Cancel my accountをクリックします。

これでアカウントの解約は完了です。
お疲れ様でした。
もしも後日アカウントを再開したいという時のために、再開方法も解説しておきますね。
もしもアカウントを再開したい場合
解約が完了した後に、やっぱりアカウントを再開したい…という場合もあるかもしれません。
クリックファネルは解約から30日以内であれば解約前のデータを残したままアカウントを再開することができます。
30日が過ぎてしまった場合でもアカウント情報が残っている可能性も稀にあるようです。
しかし残っている保証はないので、アカウントの再開は必ず30日以内に行いましょう。
手順としては、登録していたアカウントでClickfunnelsにログインして、プランの選択を行うだけです。
プラン料金は登録していたデフォルトのクレジットカードに対してプラン開始の最初の月に請求されます。
プランの選択が完了したら、解約前と同様にクリックファネルを利用できます。
再開できるから気軽に解約してしまおう!という考えはよくないので、あくまでもしもの時の手段として利用してください。
これで解約に関わる全ての解説が完了しました。