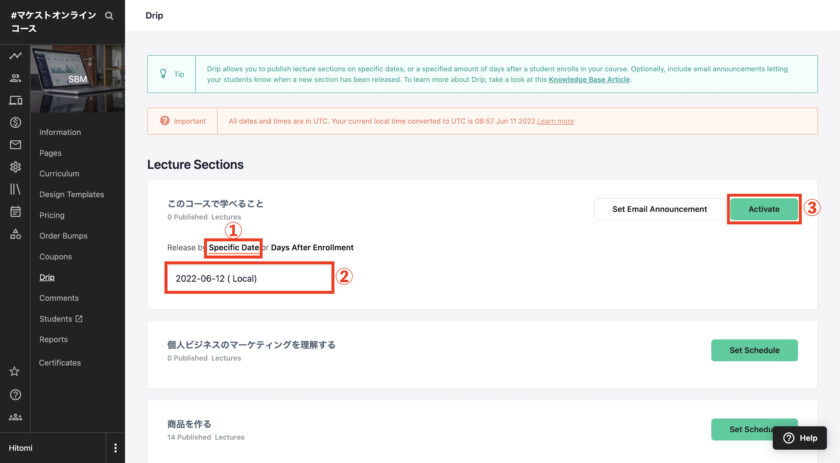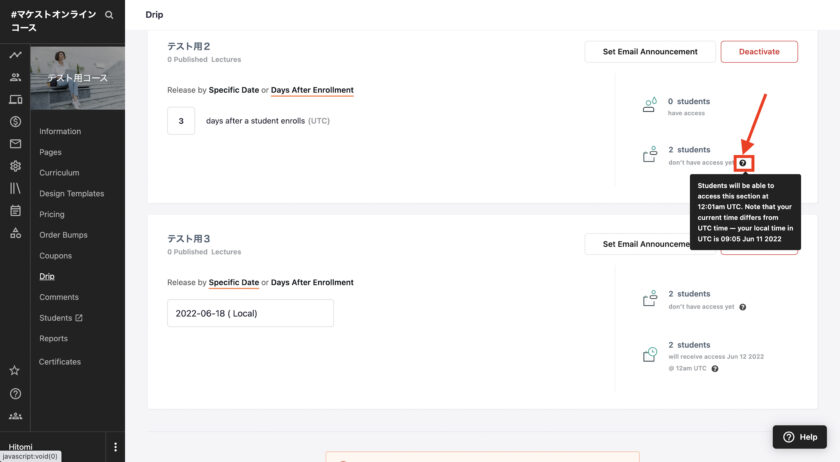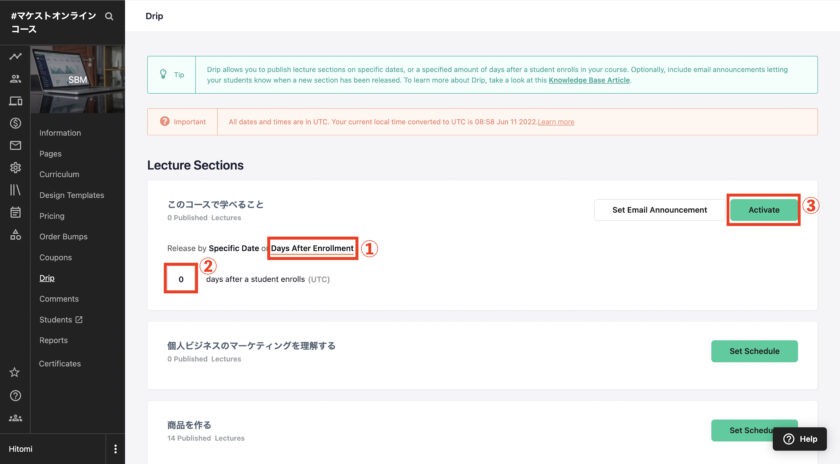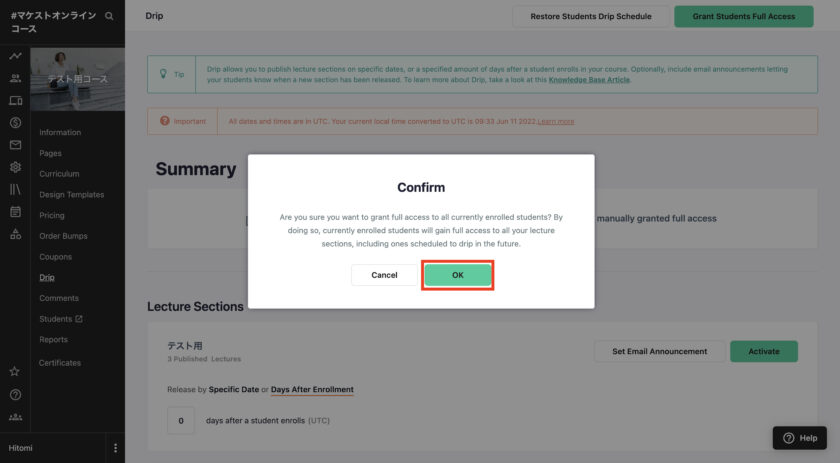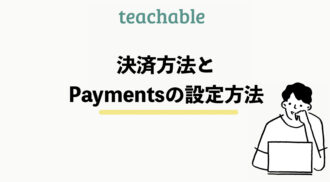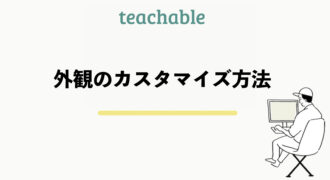teachableでコースを作成し、受講生にコースを受講してもらう際に、コースの公開日を指定したり(ドリップ機能)、レクチャーを順番に見なければ次に進めないよう限定する方法があります。
コースの中にクイズを設置して、クイズを完了しなければ次に進めない設定にすることも可能です。
この記事ではteachableのコースの公開設定やクイズ設置について詳しく解説していきます。
この機能はコースを作成した後に設定する機能なので、コース作成がまだの方はこちらの手順に沿ってコース作成から始めてください。
[cardlink url=”https://makest.co.jp/teachable-courses/”]teachableコースを段階的に公開する(ドリップ機能)
まずはteachableのコースのセクションを段階的に公開するドリップ機能について解説します。
ドリップ機能とは、特定の日付または受講生がコースに登録してから指定した日数にコースのセクションを公開することができる機能で、有料のベーシックプラン以上で利用可能です。
※設定はセクションごとでレクチャーごとには設定できません。
必要に応じて、新しいセクションがリリースされたときに受講生にメールで通知することもできます。
ただし、注意点として登録日時はUTCで計算されます。
UTC (Universal time, coordinated)とは、イギリスの「グリニッジ標準時」(GMT)をベースに、原子時計による誤差修正を加えた「世界標準時」のことです。
基本的に日本標準時から9時間引けばUTCになります。
teachableで日時を設定する場合は、日本標準時間から9時間引いて設定するようにしましょう。
それでは設定方法を解説します。
まずは、①Coursesから設定したいコースを選択し、②Dripを開きます。
そして、③公開日を設定したい対象のセクションを選択します。
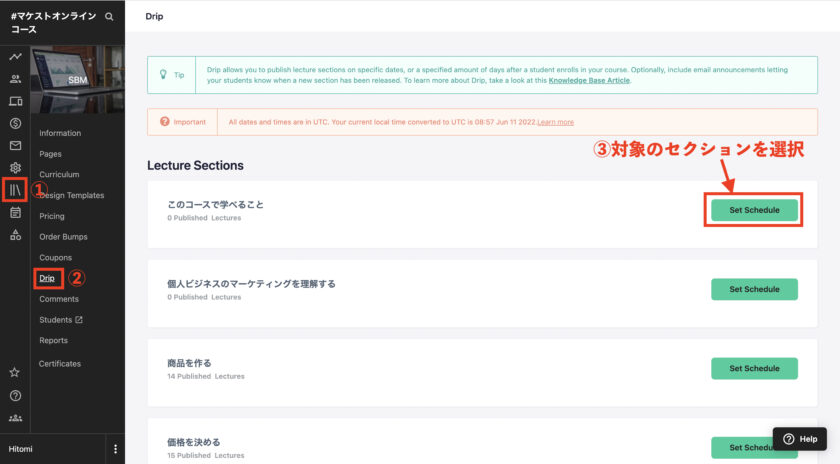
これから説明する全ての設定をこのページで行います。
それぞれの具体的な設定方法は以下の通りです。
teachableレクチャーを順番に公開する
teachableは受講生にコースの中のレクチャーを順番に見るよう強制することができます。
設定できるのは以下の3つです。
- コースを順番にしか見れない
- レクチャーのビデオを90%見ないと次に進めない
- クイズを完了しないと次に進めない
この設定をすることで受講生に対してよりコース内容の理解を深めることができます。
それではそれぞれの設定方法を解説します。
①Coursesから設定したいコースを選び、②Informationを開きます。
下までスクロールすると、Courses Complianceという欄があるので、このチェックをいれることで設定できます。
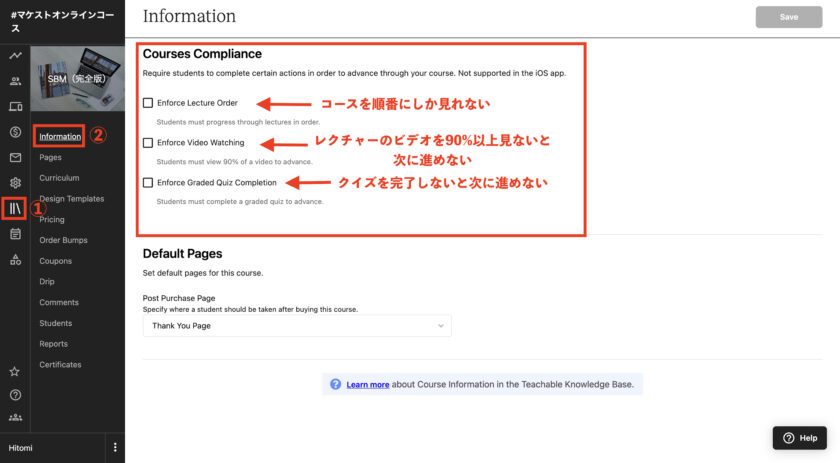
- Enforce Lecture Order…コースのレクチャーを順番にしか見れないようにする
- Enforce Video Watching…レクチャービデオを90%以上見ないと次に進めないようにする
- Enforce Graded Quiz Completion…クイズを完了しないと次に進めないようにする
必要な項目にチェックを入れて右上のSaveボタンを押したら設定完了です。
クイズのみチェックを入れた時に細かい設定があります。
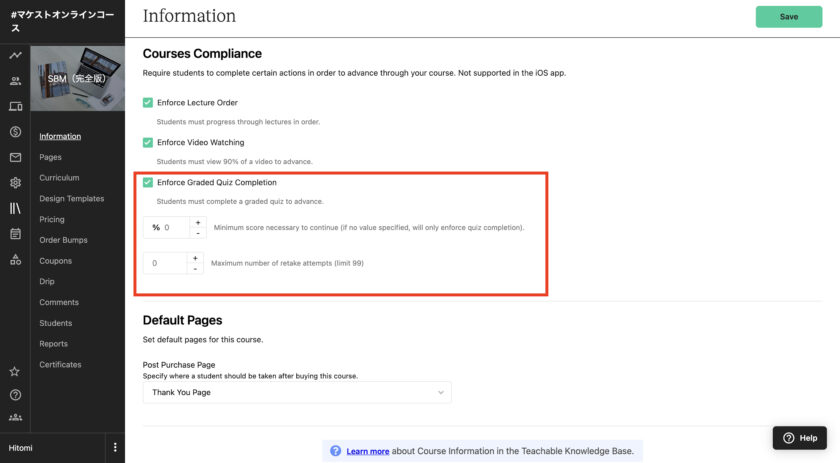
次に進むためのクイズの最小スコアと、クイズの再チャレンジ可能回数(99回まで)を設定できます。
クイズを設定することでより受講生の学びが深まるので、設定することをおすすめしています。
コースにクイズを設置するための詳しい設定方法もご紹介します。
teachableコースにクイズを設置する
teachableにはレクチャーごとにクイズを設定することができます。
①Coursesから設定したいコースを選択して、②Curriculumを開きます。
そして、クイズを設置したいレクチャーを選択します。
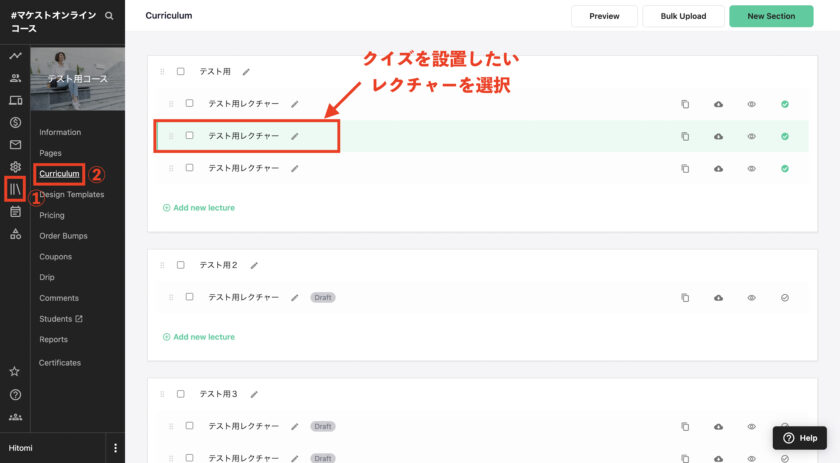
①Add Quizを選択するとクイズ設定画面になるので、②クイズを入力③クイズの選択肢を入力していきます。
Enterを押すと、選択肢を増やすことができます。
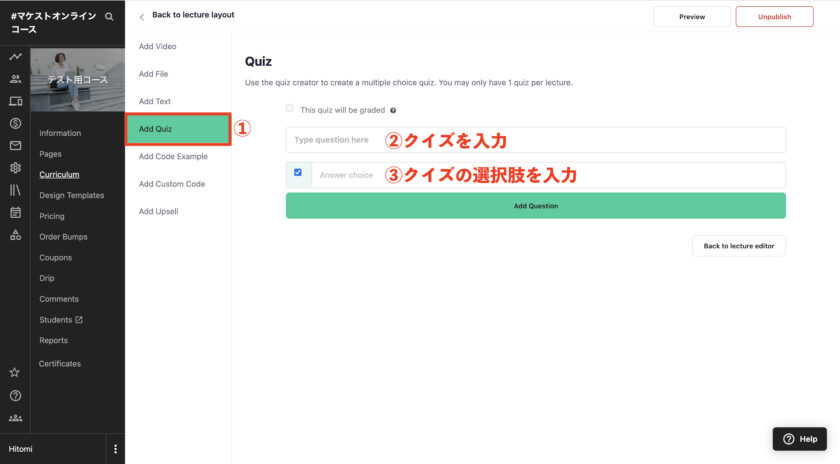
選択肢をいくつか用意したら、①正解にチェックマークを入れます。
ここまで完了したら②Add Questionをクリックします。
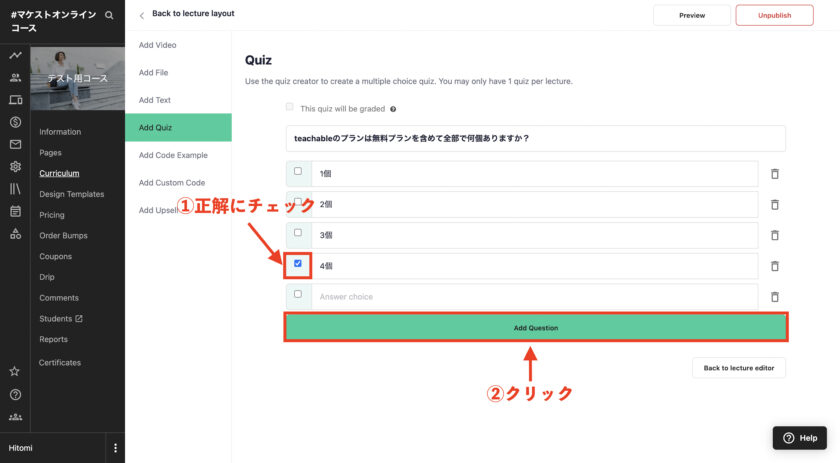
これでクイズが完成しました。
クイズを複数用意する場合は、同じ作業を繰り返します。
クイズが完成したら、右上のPreviewボタンを押して確認しましょう。
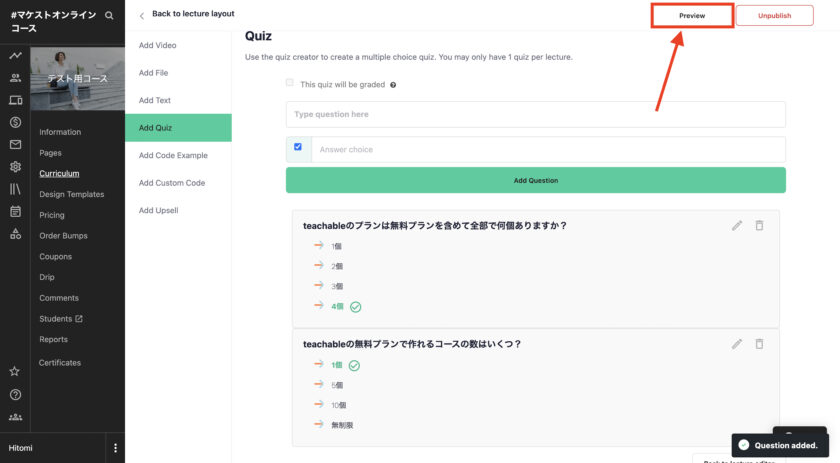
このようにレクチャーコンテンツの下に表示されます。
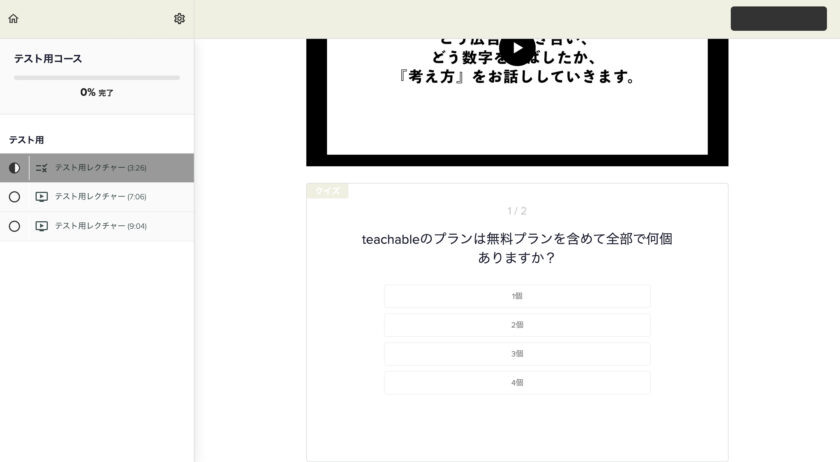
クイズはいつでも編集・削除が可能です。
これでクイズの設定方法の解説は完了しました。
このようにteachableにはドリップ機能やクイズ機能、コースのエクチャーを見終わらないと次に進めない設定など受講生の学びを深める機能が満載です。
ぜひ活用して、受講生の満足度を上げていきましょう。
teachableには受講生にコースをアフィリエイトしてもらう機能もあります。
アフィリエイトについて詳しくはこちらでご紹介しています。
[cardlink url=”https://makest.co.jp/teachable-affiliate/”]