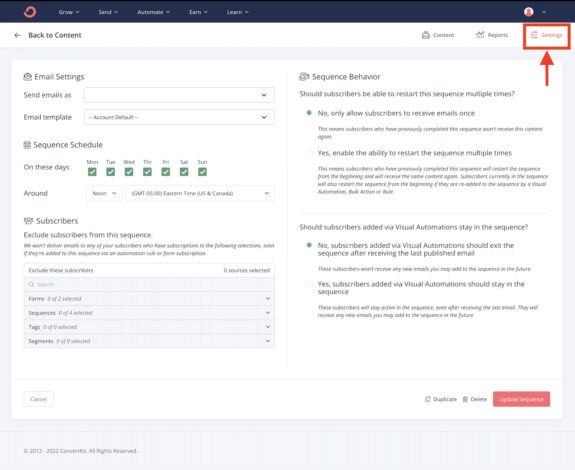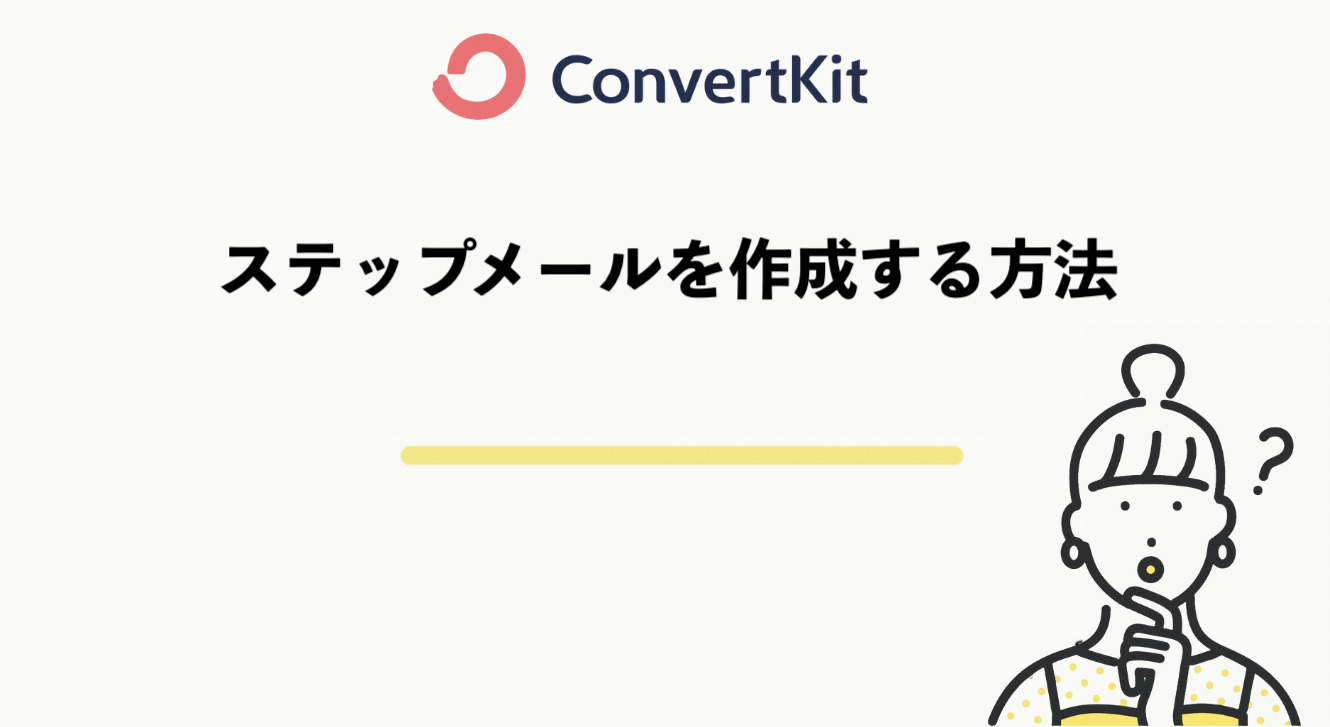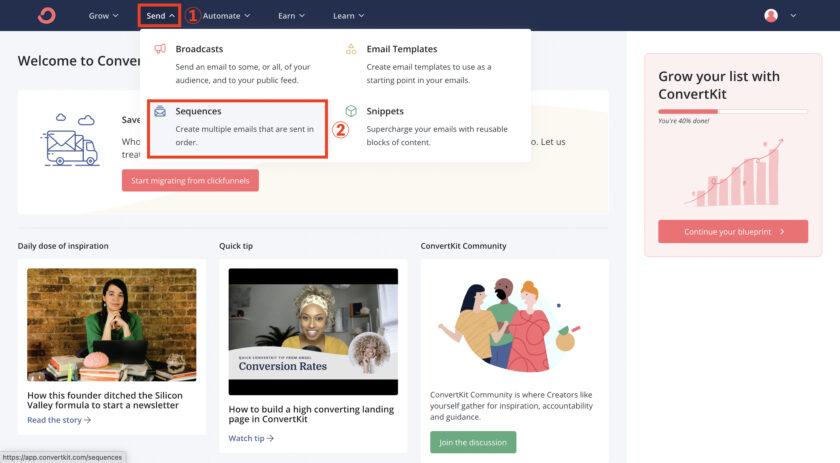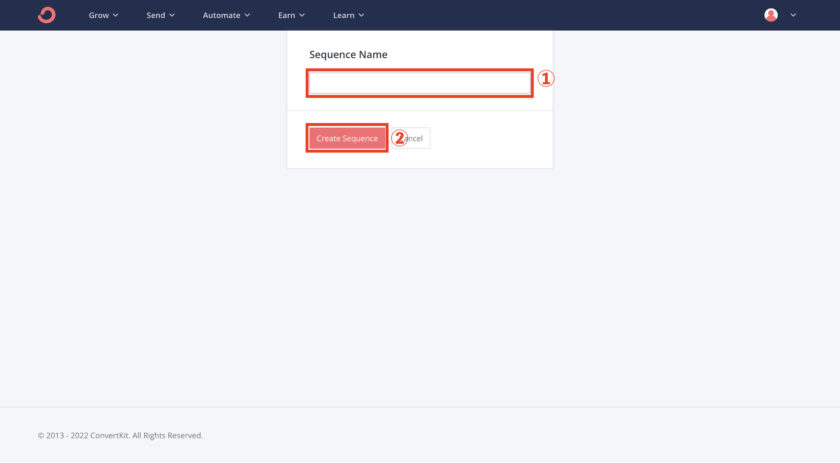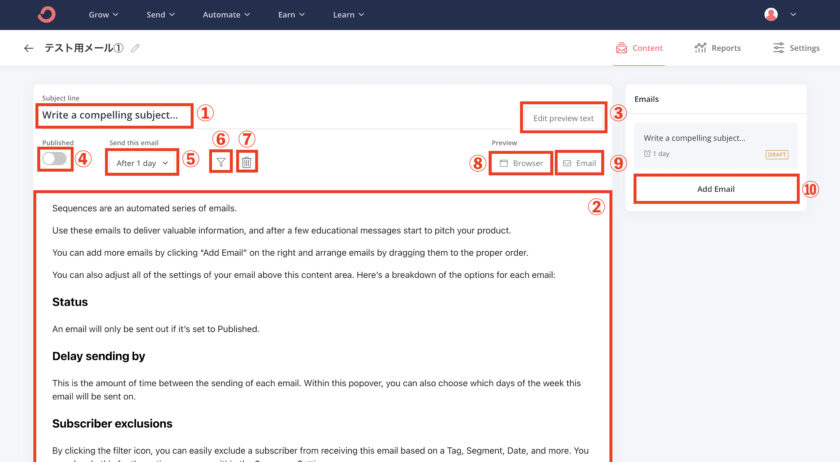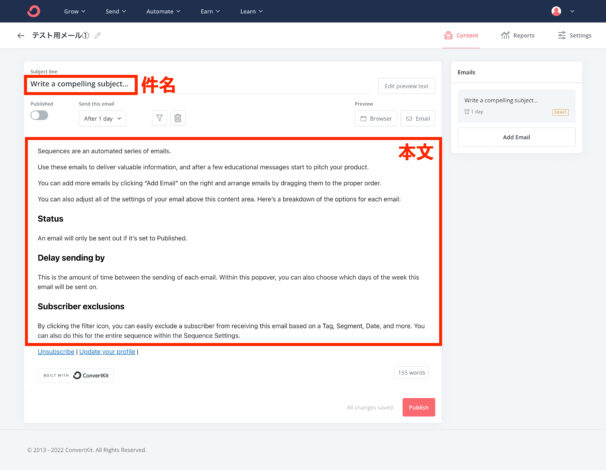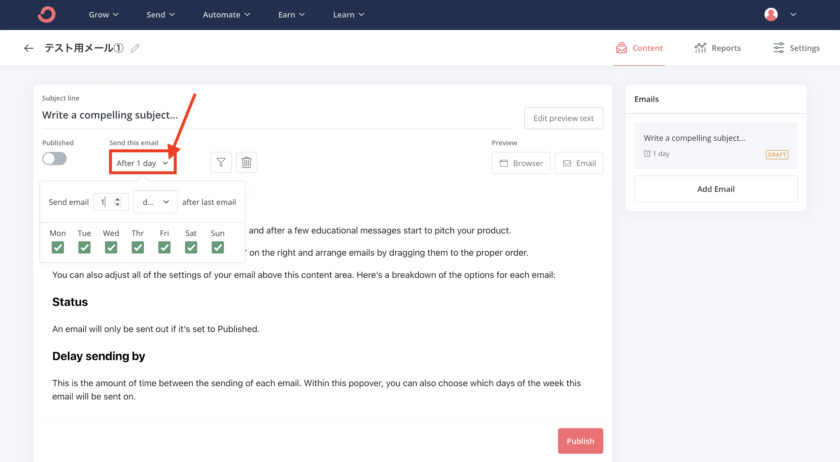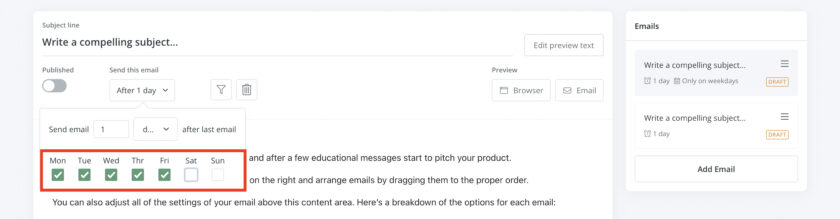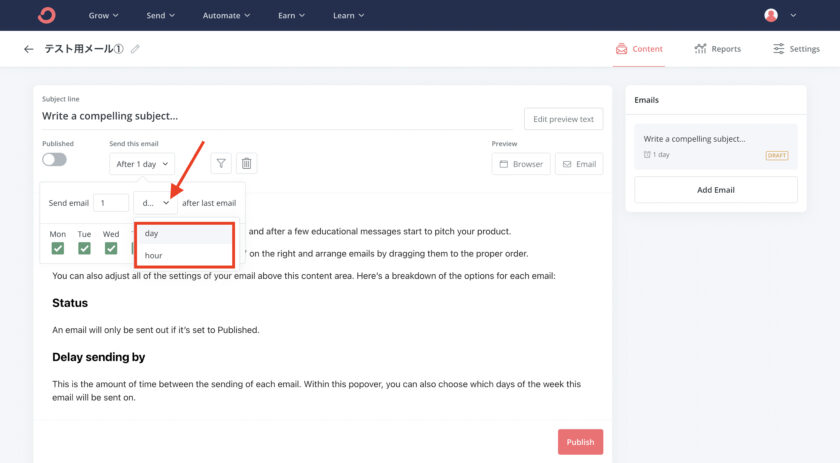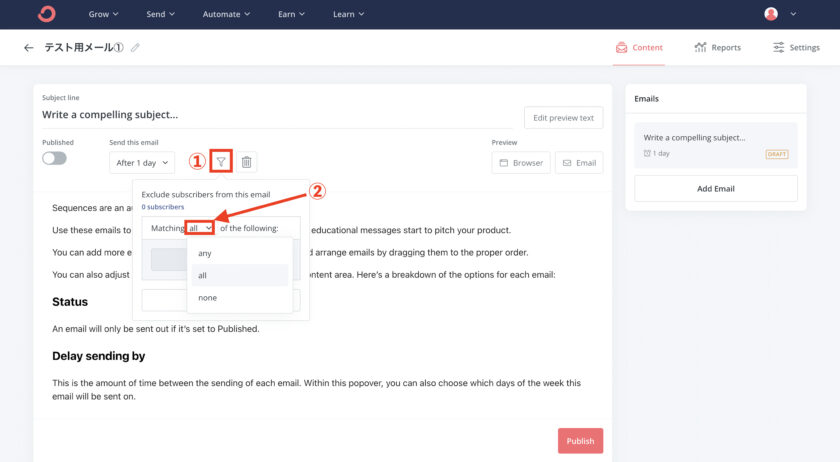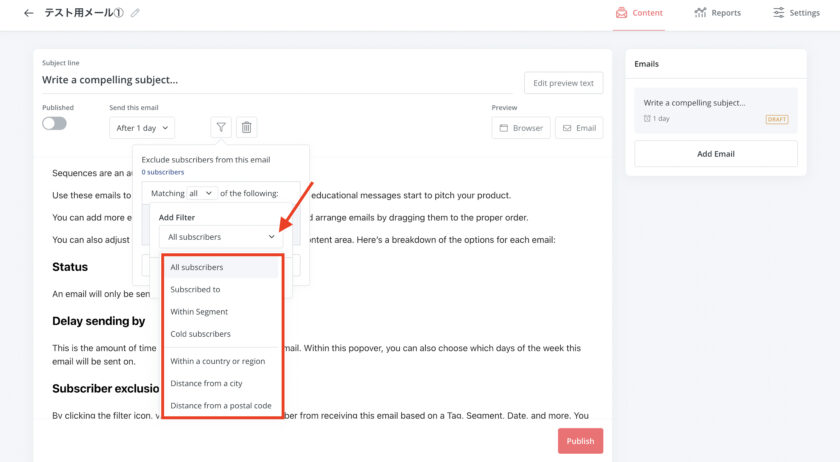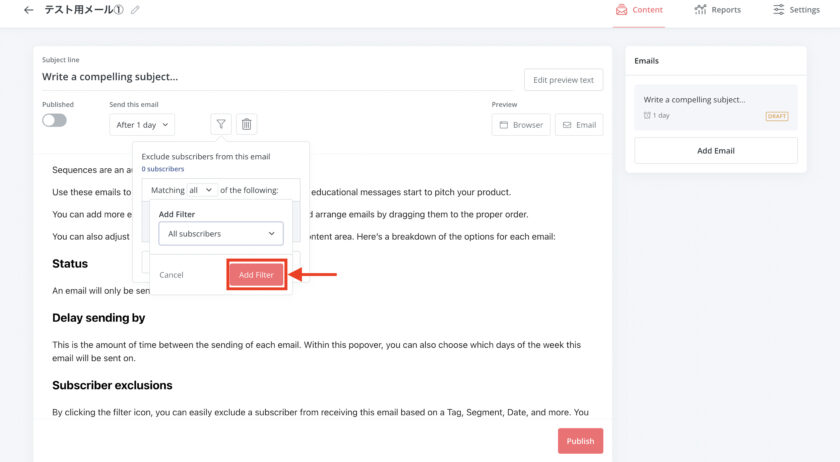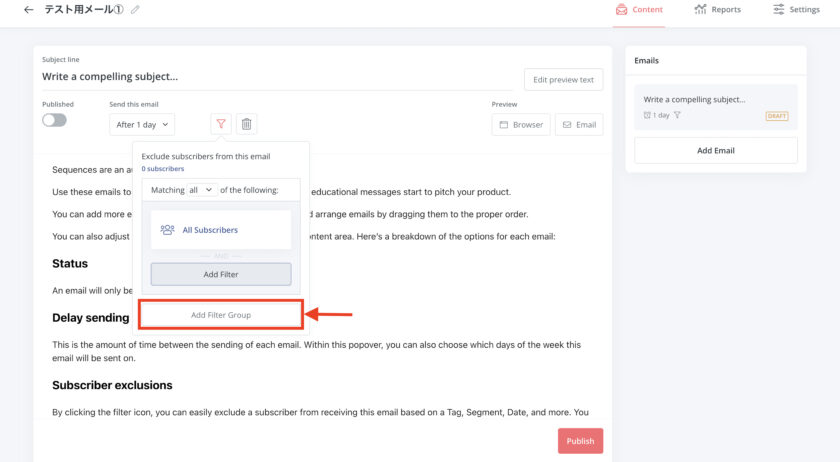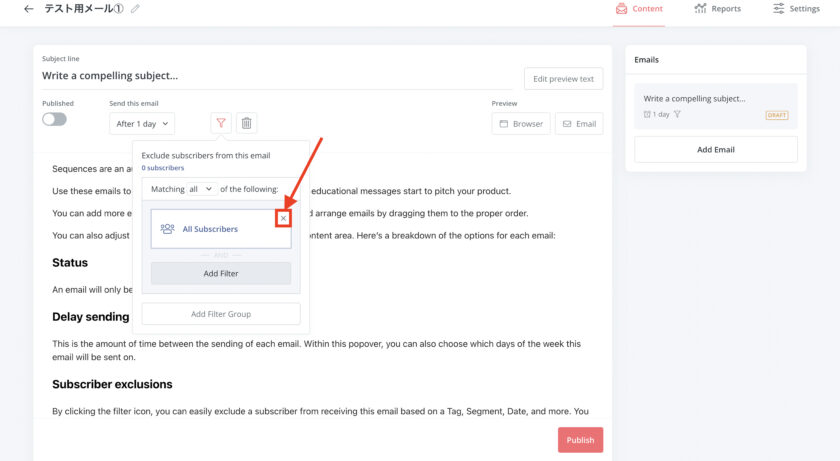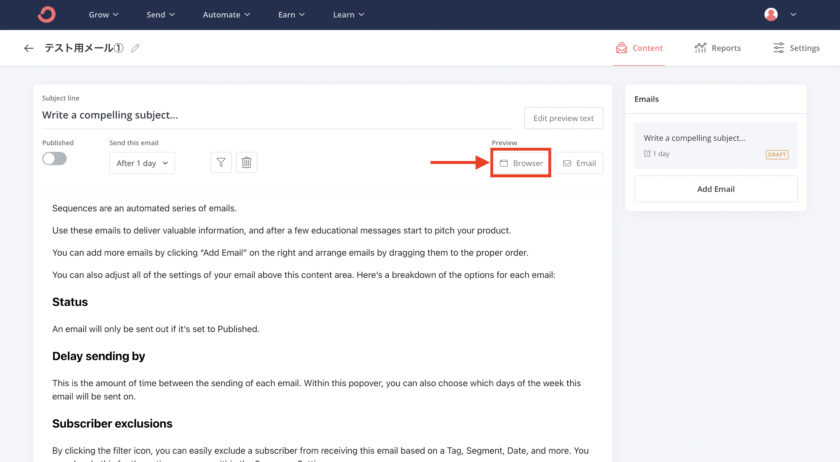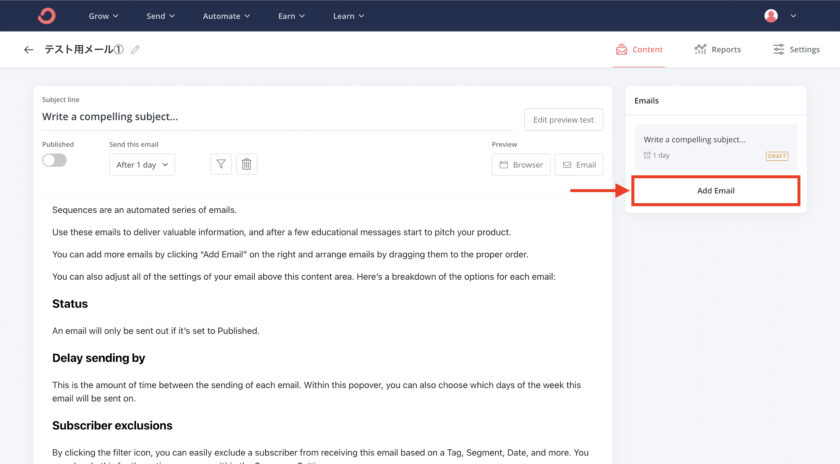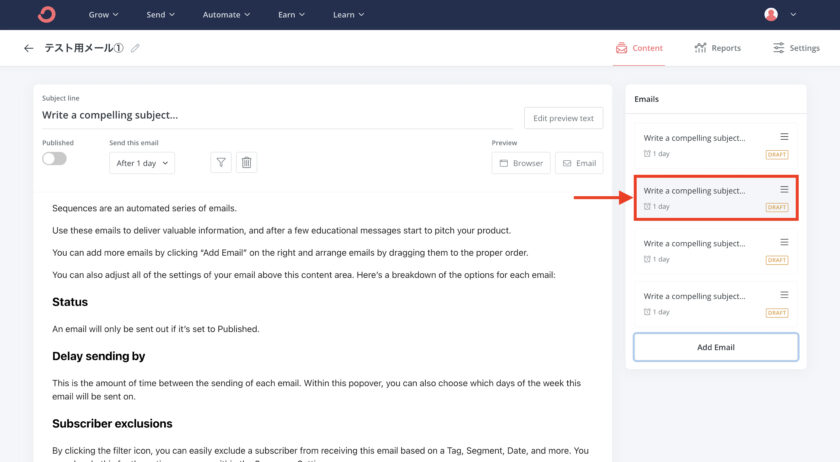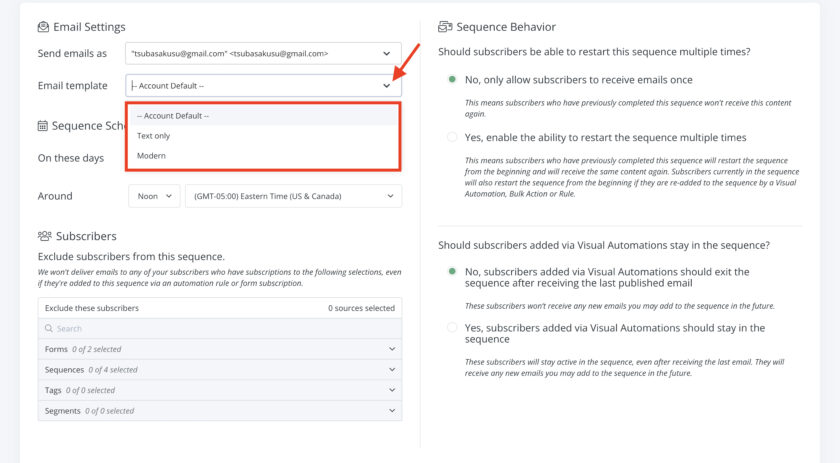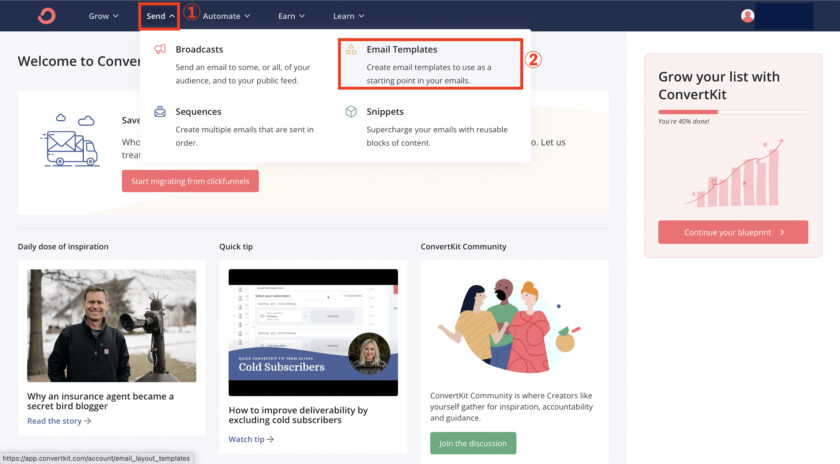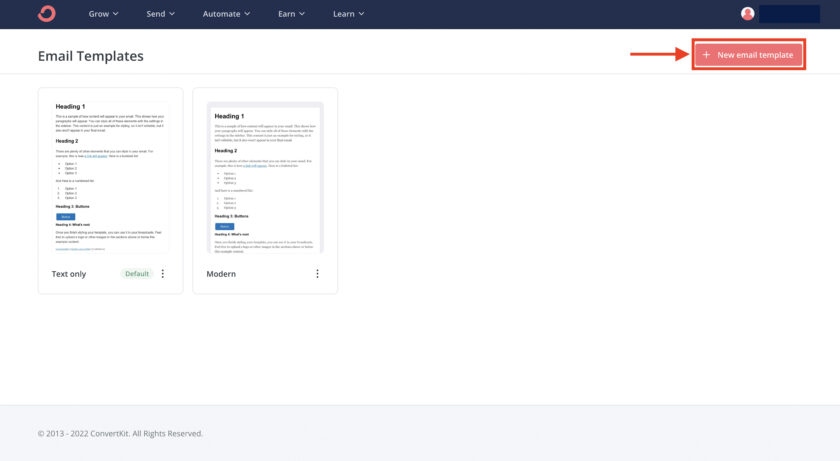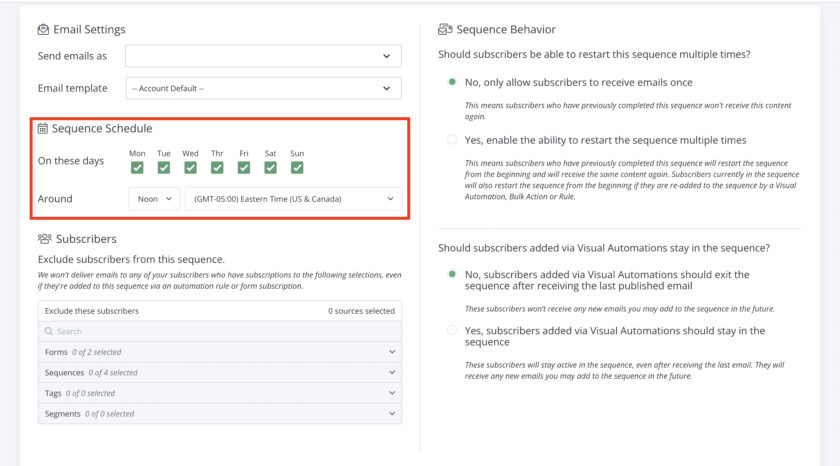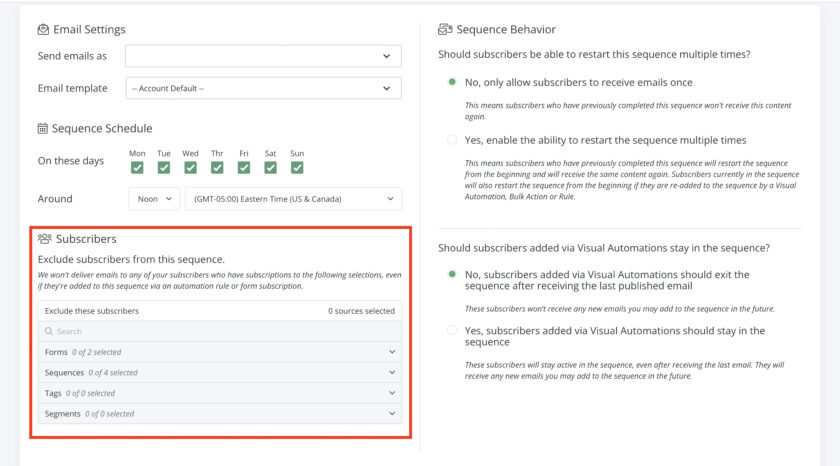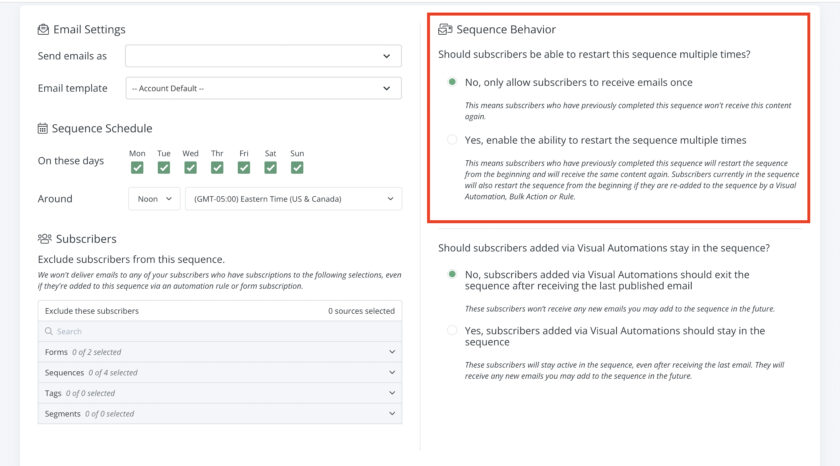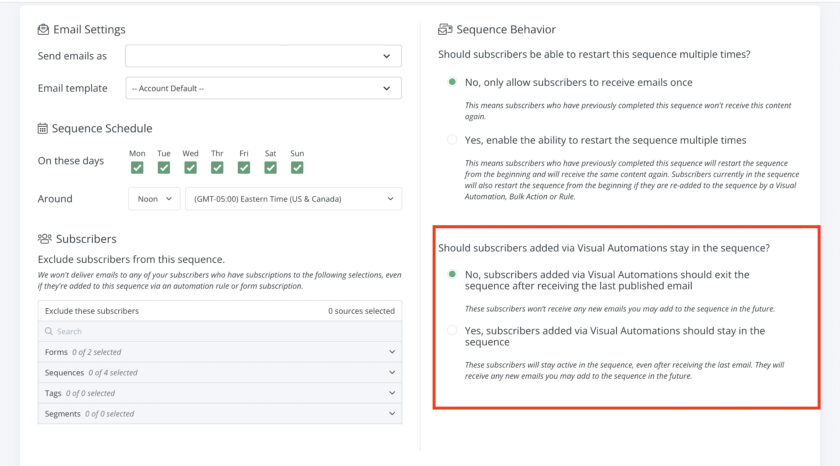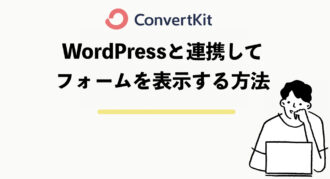1通目のメールを作成する
まずはSequenceを作成していきます。
①Sendをクリックして、②Sequenceをクリックします。

画面右上の +New sequence をクリックします。

①Sequence Nameを設定し、②Create Sequenceをクリックします。

すると、以下のようなメールの編集画面になります。

各機能の解説をします。
- Subject line …メールの件名
- 本文…メールの本文
- Edit preview text …メールの件名の後に入るテキスト
- Publish …メールの公開・非公開設定
- Send this email …配信日時を1時間〜や1日〜設定できます
- じょうごマーク …配信するリストのフィルタリング
- ゴミ箱マーク …メールを削除する
- Browser …ブラウザーでプレビュー
- Email …メールでプレビュー
- Add Email …メールを追加
それでは件名と本文から設定していきます。
メールの件名と本文を設定する
件名と本文は、デフォルトでは英文が表示されているため、すべて削除してから新しく文章を入力していきます。

ステップメールの内容を書き始める前に、まずはこのステップメールの目的を明確にします。
このステップメールを読んだ読者にどんな心理状態になってほしいのか、最終的にどんなアクションを起こして欲しいのかをまずは考えましょう。
ステップメールの1通目が完成したら、配信の日時を設定していきます。
メールの配信日時を設定する
ステップメールの配信日時を設定するには、
それぞれのメール編集画面のSend this email欄をクリックします。
デフォルトではAfter 1day (1日後)になっています。

チェックを入れて、配信する曜日を指定することも可能です。
例えば、火曜日だけ配信されるようにしたい場合は、Tueにのみチェックを入れます。
他にも、開封率の低い土日だけ配信しないようにしたい場合はSatとSunのチェックを外します。

メールの配信頻度は、最後の配信から何日後、何時間後という単位で設定可能です。
数字とdayとhourのいずれかを選択して、設定します。

これでメールの配信日時の設定は完了です。
メールをフィルタリングする
続いてメールのフィルタリングをしていきます。
特定のリストに対してメールを配信したい場合に設定します。
この設定は、SequenceのSettingsページでも一括で設定ができますが、各メール毎に設定も可能です。
一括で設定する場合は後ほどSettingsページの解説でご紹介しますので、この手順は飛ばして、次の手順に進んでください。
それでは具体的な設定方法を紹介します。
まず、①じょうごマークをクリックして、②all(すべて)、any(どれか)、none(なし)の中から選択します。
これは、このあとの条件設定で複数の条件を設定する場合、全てに当てはまっている人を対象とするのか、どれかに当てはまっている人を対象とするのか、条件のどれにも当てはまっていない人を対象とするのかを設定する項目になります。

続いて、Add Filter欄をクリックして、条件を選択します。

Add Filterの項目
- All subscribers:全てのリスト
- Subscribed to:forms(フォーム)、sequences(ステップメール)、tags(タグ)、products(商品)のいずれかに登録しているリスト
- Within Segment:特定のセグメントにいるリスト
- Cold subscribers:コールドリスト(反応が薄いリスト)
- Within a country or region:特定の国や地域
- Distance from a city:特定の都市から特定の距離にいるリスト
- Distance from a postal code:特定の郵便番号から特定の距離にいるリスト
- Subscription date:特定の購読日
- First name:特定の名前
- Email Address:特定のEメールアドレス
- Custom field:カスタムフィールド
特定の〜を選択した場合、条件をさらに絞る項目が表示されるので、入力します。
条件の選択が完了したら、Add Filterをクリックします。

これで、フィルタリングの設定が完了しました。
複数条件を設定する場合は、Add Filter Groupをクリックして条件を追加します。

条件を削除したい場合は、対象の条件の右上にある×マークをクリックして削除します。

必要な条件に合わせてフィルタリングを行いましょう。
このように細かいフィルタリングを行えるのがConvertKitのメリットのひとつですね。
メールをプレビューする
それでは、公開する前に作成したメールのプレビューを行います。
Preview欄のBrowserをクリックします。

するとブラウザ上で確認ができます。

こちらは実際にメールで確認することも可能です。
Emailsをクリックして、確認用に送信したいメールアドレスを入力しSend Previewをクリックします。
すると、入力したメールアドレス宛にプレビューが届きます。

実際にリストにどんな形で届くのかプレビューで確認しておくことはかなり重要です。
公開する前にメールプレビューで確認するようにしましょう。
メールを公開・非公開にする
メールが完成したら、メールを公開します。
公開にすると対象のリストに向けてメールの配信がスタートするので、配信開始をしたいタイミングで公開にするようにしましょう。
公開にする場合は、左上のPublishedボタンをオンにするか、右下のPublishボタンをクリックします。
右下のボタンは最初しか表示されないので、それ以後は左上のPublishedボタンのみで公開・非公開の設定ができます。

確認の画面が出るので、Publishをクリックします。

これでメールが公開されました。
非公開にしたい場合は、左上のPublishボタンをオフにすると非公開になり、メールの配信が停止されます。
メールを削除する方法
もしも作成したメールを削除したい場合は、ゴミ箱マークをクリックします。

確認画面が表示されるので、Delete emailをクリックします。

これで削除は完了しました。
それでは、2通目以降のメールも追加していきましょう。
2通目以降のメールを追加する
ステップメールは何通でも作成可能です。
自分が配信したい数だけ作成することができます。
2通目以降のメールを追加する場合は、画面右のAdd Emailをクリックします。

作成したいメールの数だけAdd Emailをクリックして、メールを作成します。
今回は、4通作成しました。
以下のようにEmail欄にステップメールのリストが表示されます。

内容を編集したいメールを選んでクリックします。

1通目と同じように件名と本文を入力し、配信日時、フィルタリングを設定します。
すぐに公開する場合は、Publishedボタンを押して公開にします。
作成したすべてのメールの設定が完了したらステップメールの完成です。
運用の途中で必要に応じて追加することも削除することも可能です。
それでは、続いてステップメールの細かい設定を行う方法をご紹介します。