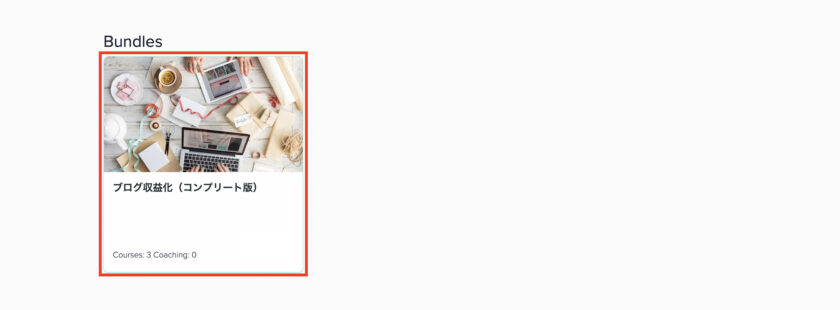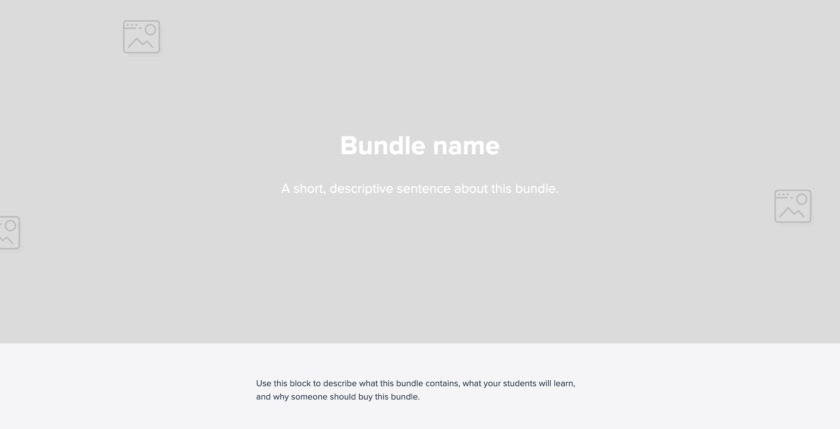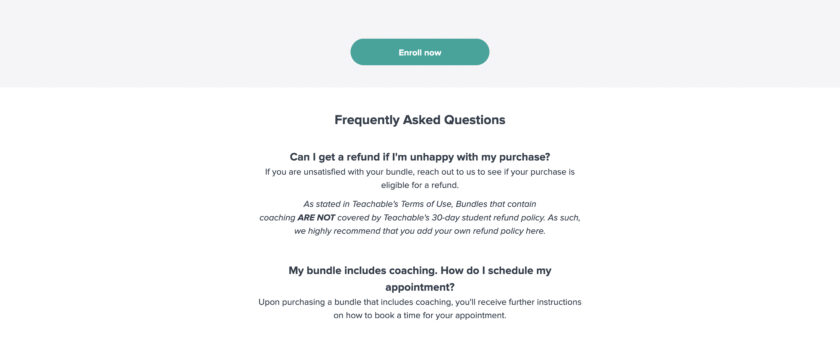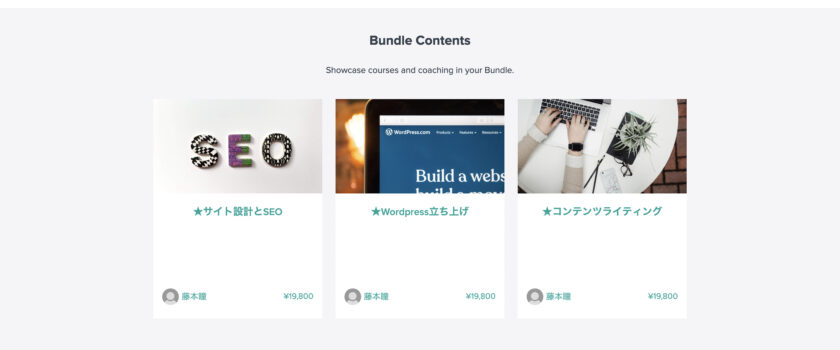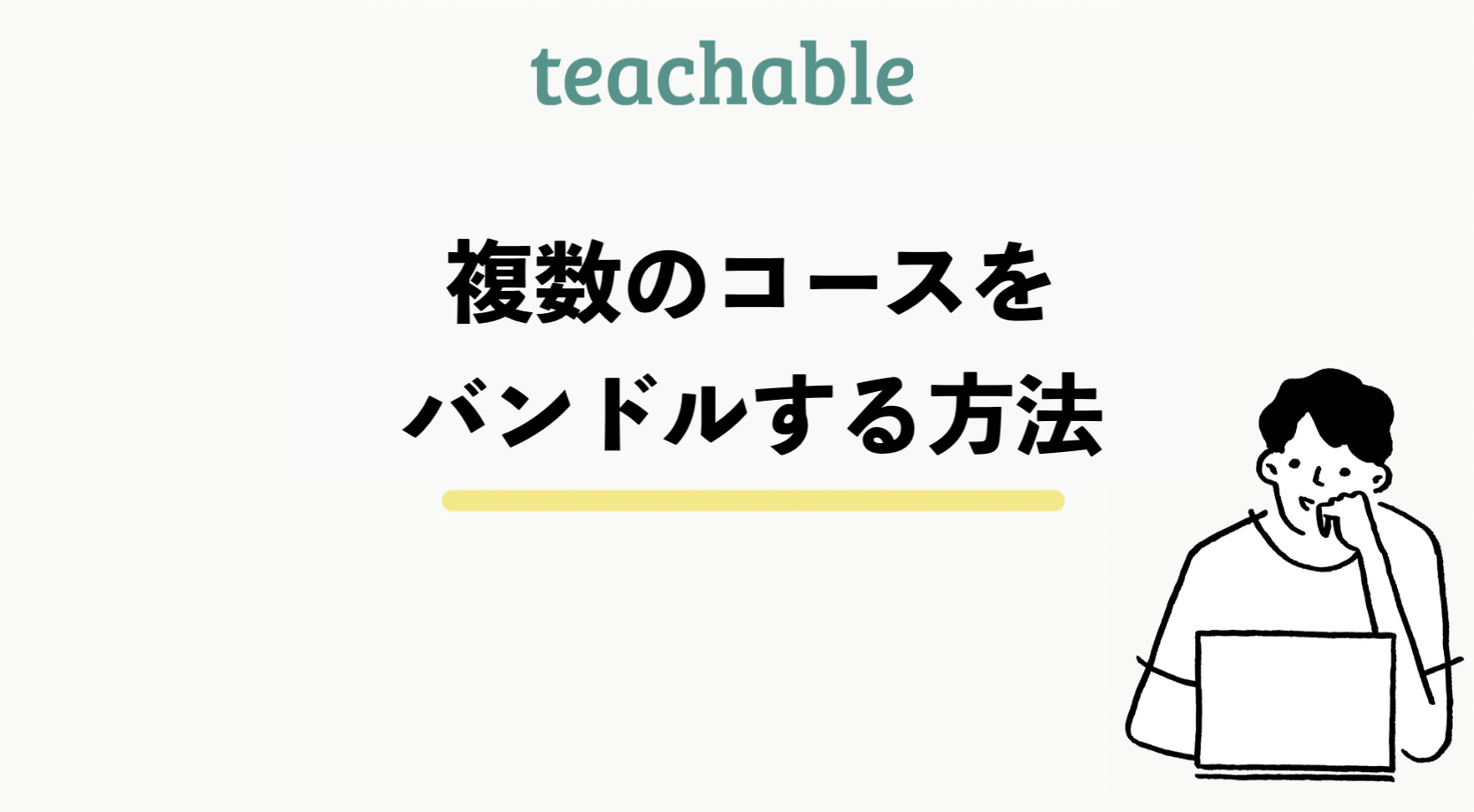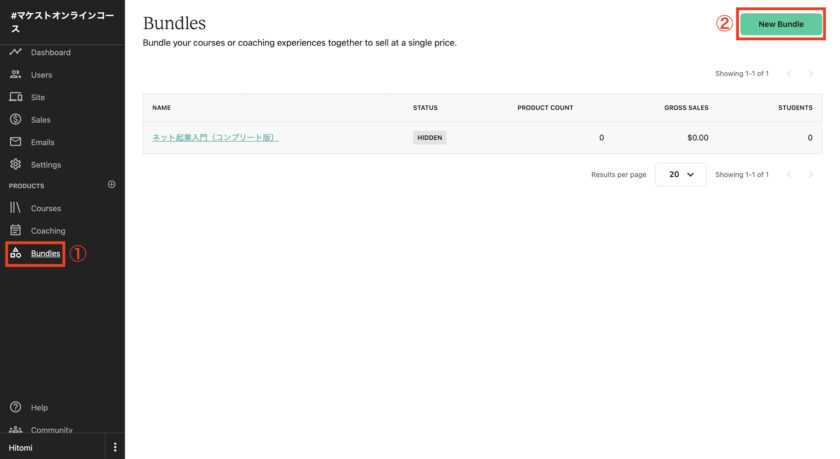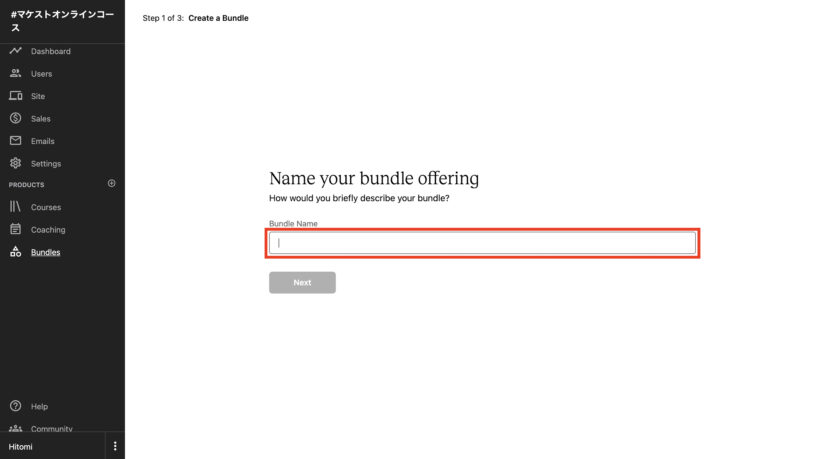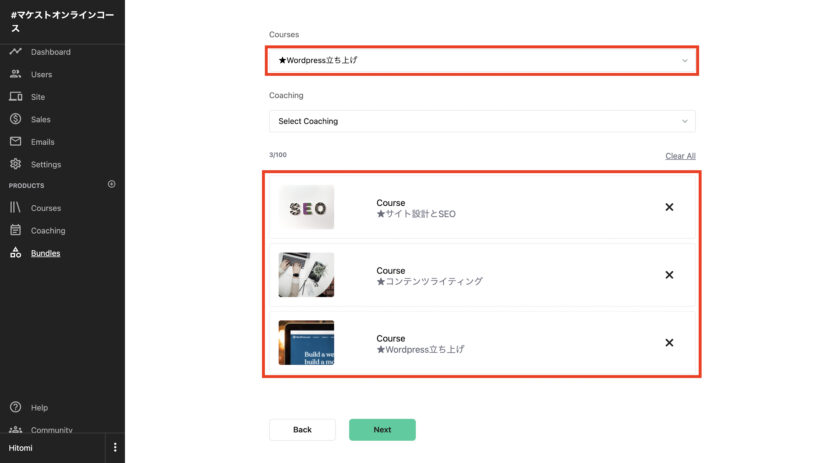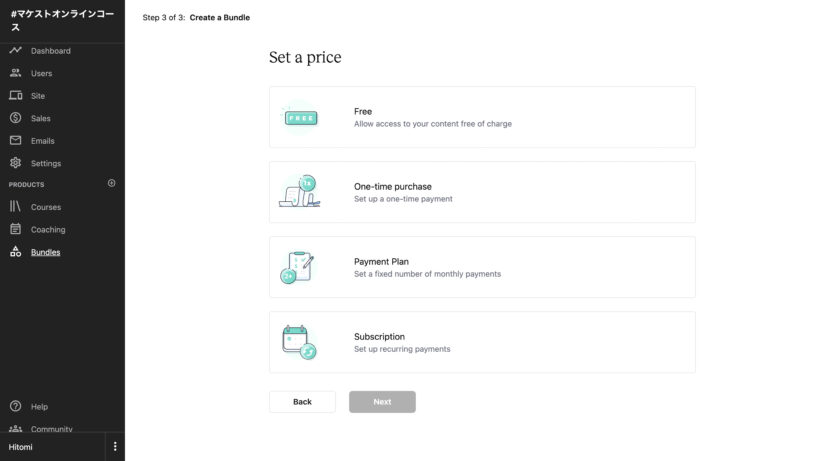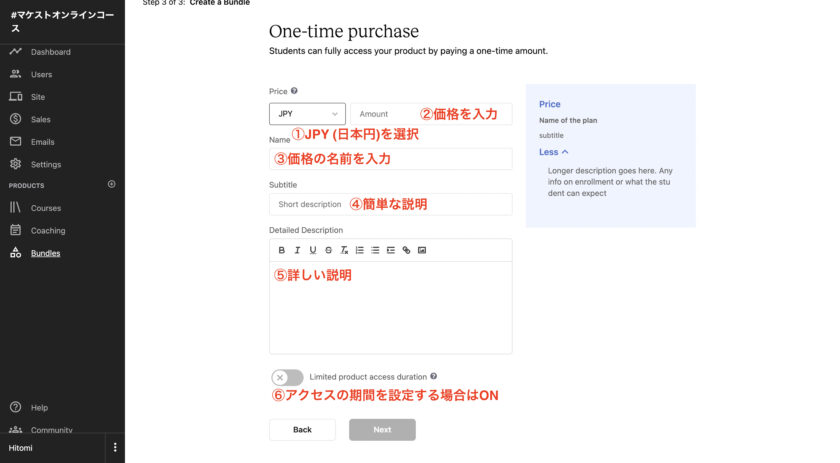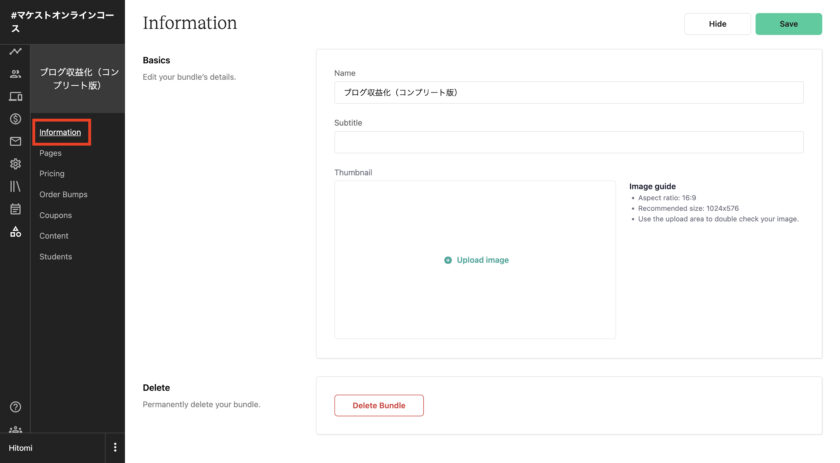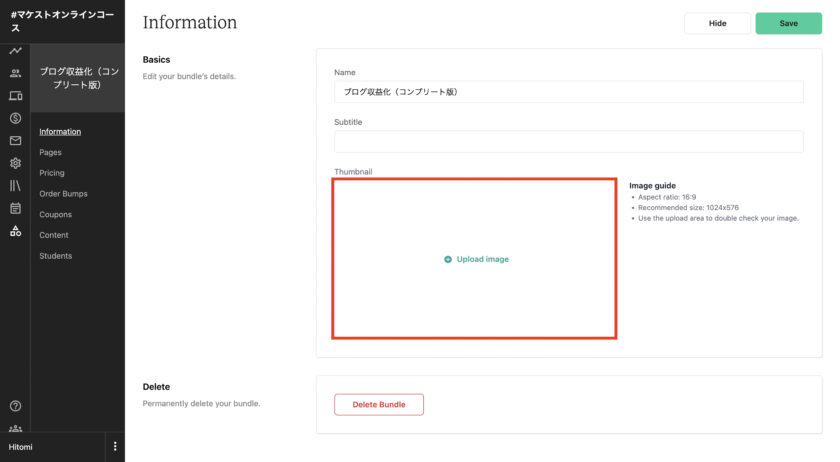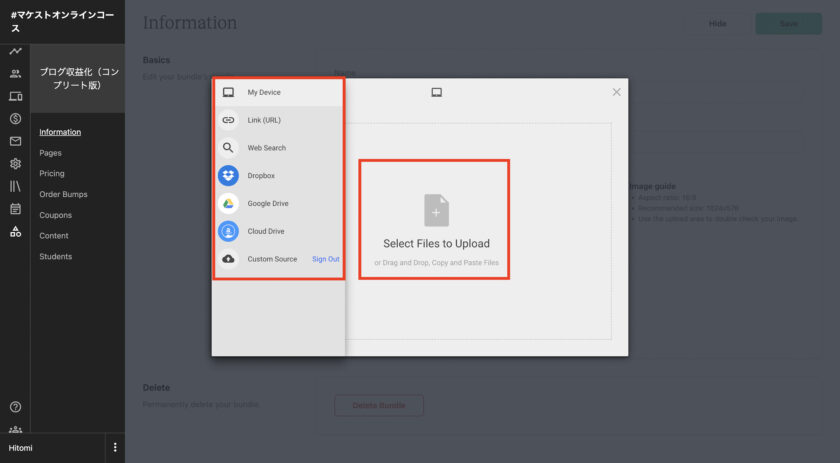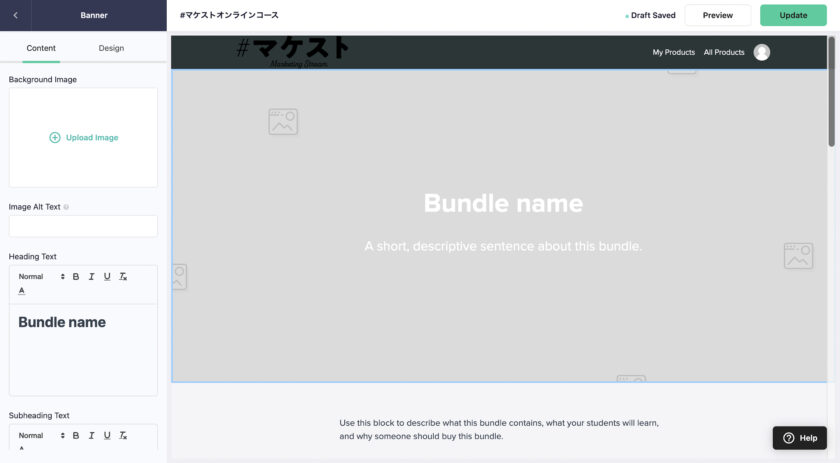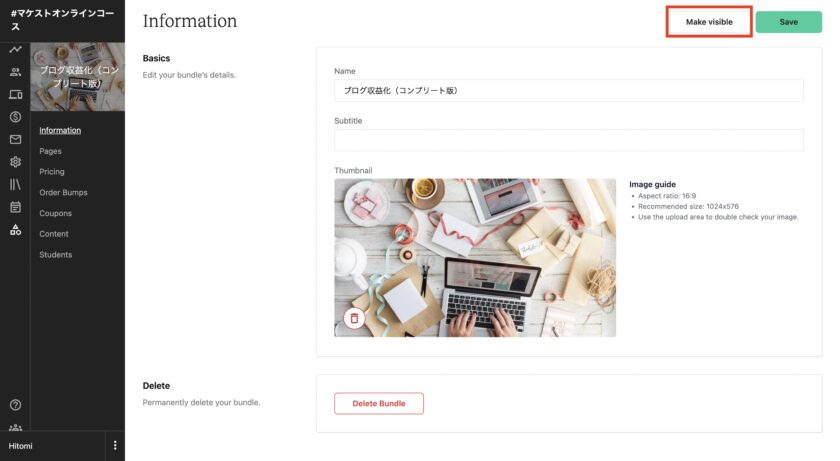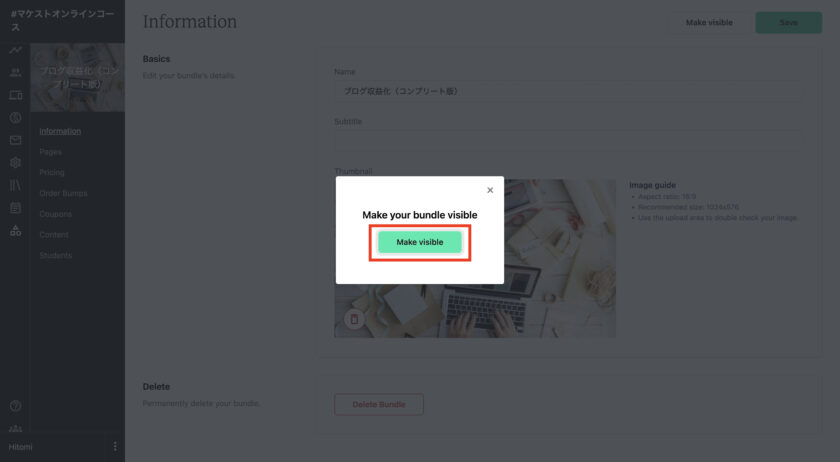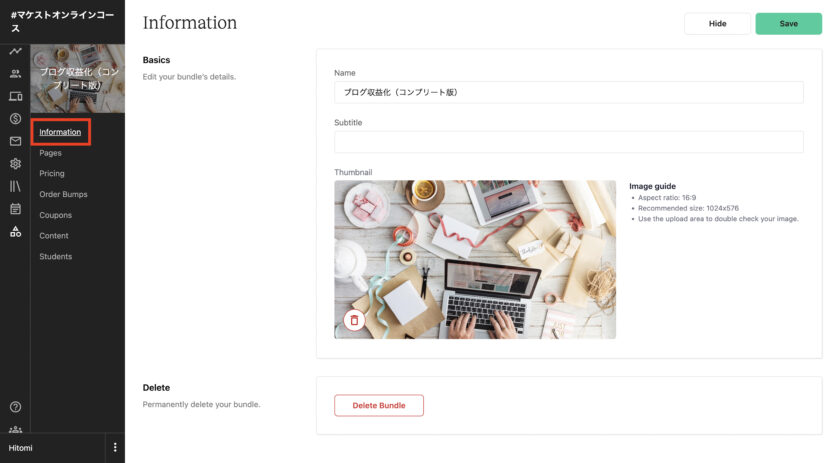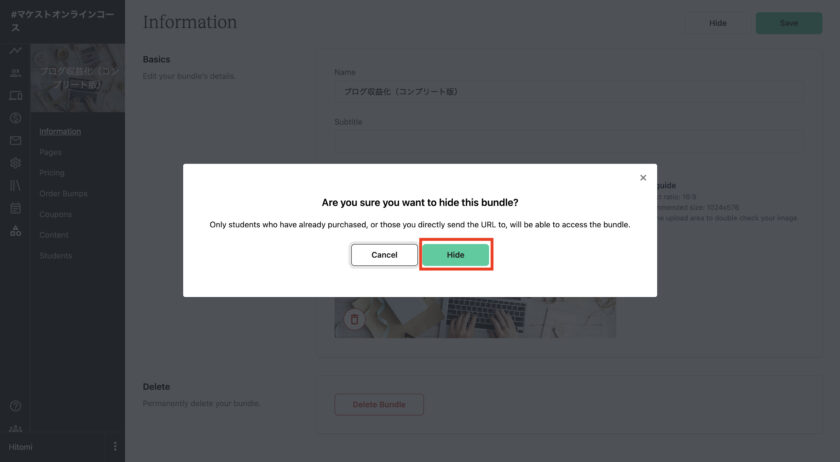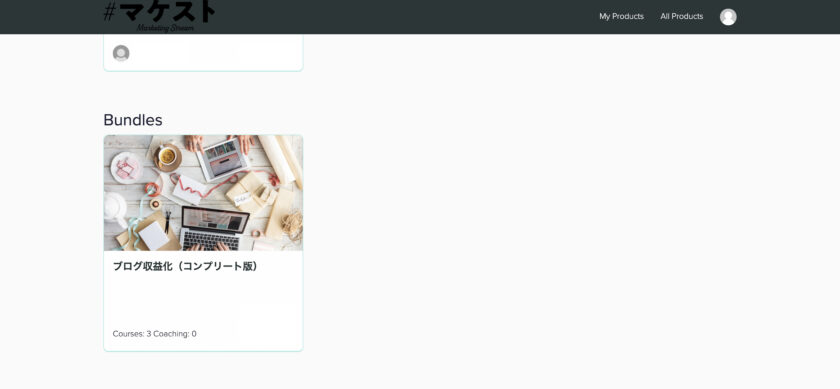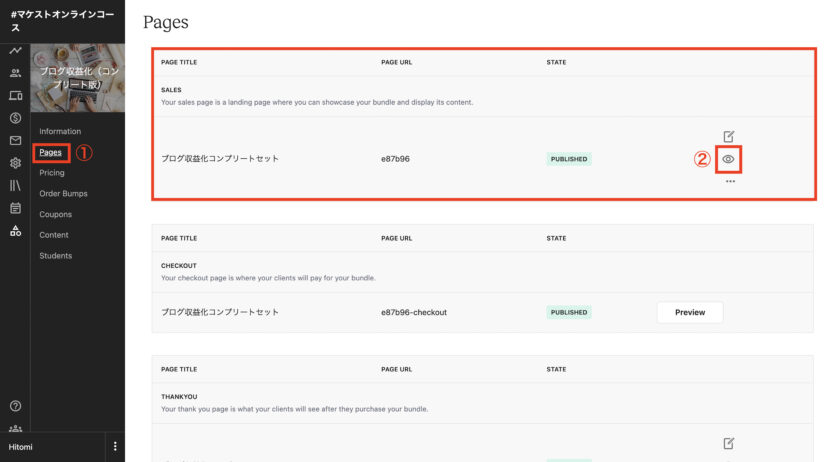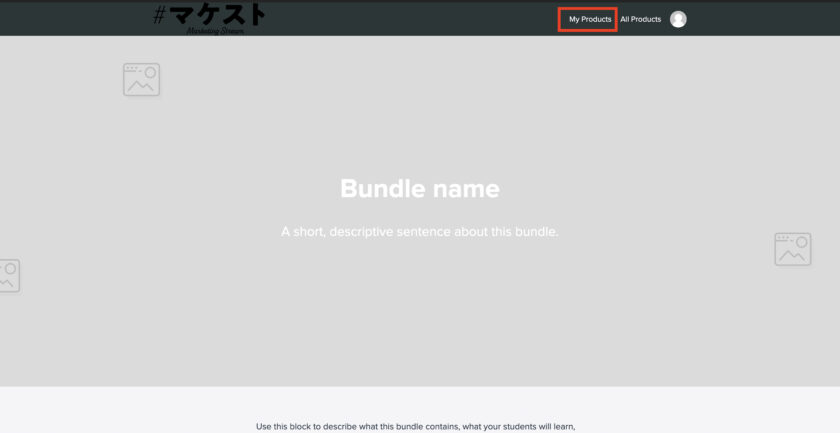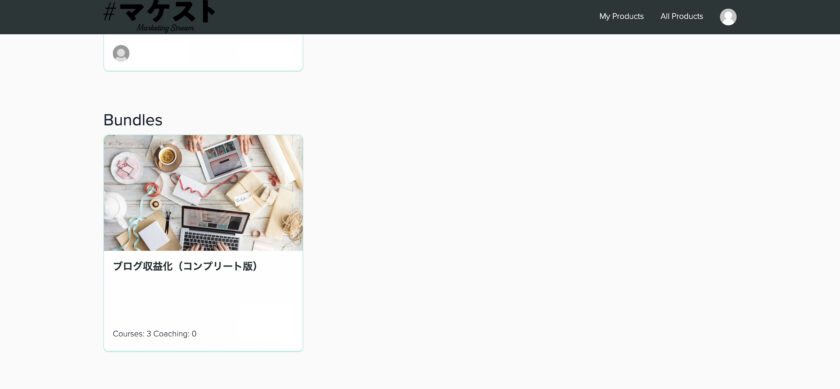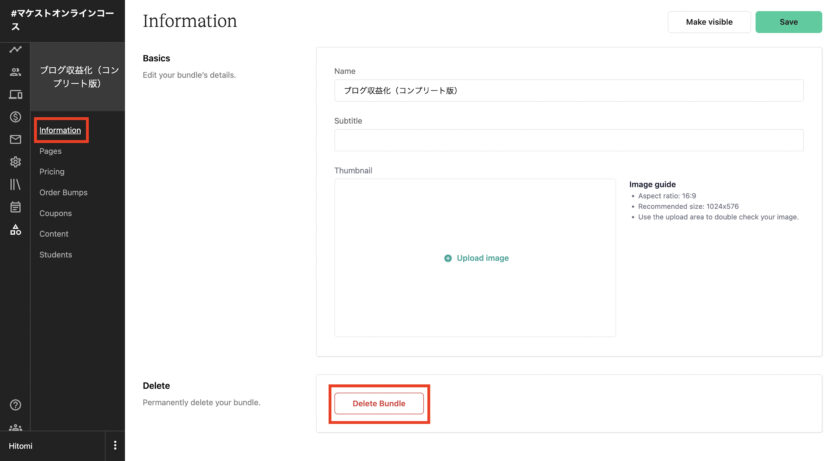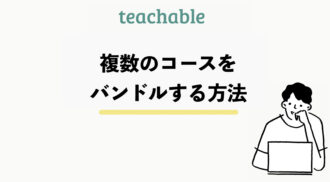teachableでは、作成した複数のコースを1つにまとめてセット販売することができます。
このように、まとめて販売することをバンドルと言います。
teachableのバンドル方法を紹介した記事は多いですが、どれも古い情報ばかりです。
その理由として、teachableは2022年に最新版にリニューアルされており、
今までと設定方法や表示画面が変更になっているからです。
この記事では、最新版のteachableで作成した
複数のコースを1つにバンドルする方法を詳しくご紹介していきます。
もくじ
teachableで作ったコースをバンドルする方法
teachableのバンドルとは、
複数のコースを1つにまとめてセット販売することができる機能です。
バンドルすることで顧客にお買い得感を訴求することができ、
客単価の向上にも繋がります。
収益を上げるのためには積極的に活用したい機能ですね。
バンドルを公開するまでに必要な手順は5つです。
バンドルを公開するまでの手順
- バンドルを作成する
- バンドルの価格を設定する
- バンドルの画像を設定する
- バンドルのページを編集する
- バンドルを公開する
具体的な設定方法を解説します。
バンドルを作成する
まずは、まとめたい複数のコースを選択しバンドルを作成します。
具体的な設定方法は以下の通りです。
詳細を表示する
teachableの左サイドメニューの①『Bundles』をクリック
右上の②『New Bundles』をクリックします。

バンドル名の設定画面に進むので、バンドル名を入力します。

次に、バンドルする商品を選択しましょう。
Coursesからバンドルしたいコースを選択します。
選んだコースは下に表示されます。

バンドルしたいコースが全て選択し終わったら、『Next』を押して次に進みます。
バンドルの価格を設定する
次に、バンドルの価格を設定します。
バンドルの価格は以下の4つの形態から選択可能です。
バンドルの価格形態
Free … 無料
One-time-puchase … 1回限りの購入
Payment Plan … 支払計画
Subscription … サブスクリプション
具体的な設定方法は以下の通りです。
詳細を表示する

下記4つの中から、価格の形態を選択します。
- Free … 無料
- One-time-puchase … 1回限りの購入
- Payment Plan … 支払計画
- Subscription … サブスクリプション
選択したら『Next』をクリックして次の画面へ進みます。
今回は1回限りの購入を選択してみます。

①〜⑥の必要事項を入力していきます。
- ①JPYを選択
- ②価格を入力
- ③価格の名前を入力
- ④簡単な説明
- ⑤詳しい説明
- ⑥アクセスの期間を設定する場合はON
ここまで入力したら『Next』で次に進みます。
これでバンドルの価格設定が完成です。
バンドルの画像を設定する
バンドルの価格設定まで終わったら、バンドルの画像を設定します。
受講画面のこの部分になります。

具体的な設定方法は以下の通りです。
バンドルのページを編集する
バンドルのページの編集をしていきます。
バンドルのページとはバンドルコースの中に表示されるページになります。

このバンドルコースをクリックすると、以下のページに切り替わります。




このページの編集方法を解説します。
詳細を表示する
バンドルのページの編集には、バンドル編集画面の①Pagesをクリックします。
次に、一番上のボックスの②編集マークをクリックします。

するとこのような編集画面になります。

ページ編集画面は、6つに分割されています。
- Banner
- Text
- Image with Text
- Pricing
- FAQ
- Bundle Contents
それぞれ、画像や文字、デザインが編集できます。

操作方法は、①編集したい場所をクリックします。
②Contentを選択すると、画像や文字の編集ができます。
③Designを選択すると、色やデザインの編集ができます。
これでバンドルのページ編集が完了しました。
バンドルを公開•非公開にする
作成したバンドルを公開・非公開します。
具体的な方法は以下の通りです。
詳細を表示する
まずはバンドルを公開する方法を解説します。
公開したいバンドルの『Information』を開きます。

次に画面右上の『Make visible』をクリックします。

バンドルを表示しますか?と出るので、『Make visible』をクリックします。

これで公開が完了しました。
続いて、バンドルを非公開にする方法を解説します。
手順は公開の時と同じで、非公開にしたいバンドルのページの『Information』を開きます。

画面右上の『Hide』をクリックします。

バンドルを非表示にしますか?と出るので、『Hide』をクリックします。

これでバンドルの非公開が完了しました。
画面上では非表示になりますが、すでに購入した受講生、またはURLを直接送信した受講生はバンドルにアクセスすることができます。
これでバンドルの作成・公開までの全行程が完了しました。
補足として、プレビュー方法とバンドル解除方法も解説します。
バンドルのプレビューを確認する
作成したバンドルのプレビューを確認しましょう。
プレビューできるページは3つです。
プレビューできるページ
- バンドルコースページ
- バンドルのチェックアウトページ
- 購入後に表示されるサンキューページ
具体的な方法は以下の通りです。
詳細を表示する
バンドルコースページ

まずは、バンドルのコースページをプレビューする方法を解説します。

バンドル編集画面の①Pagesを選択し、1番上のボックスの②目のマークをクリックします。

バンドルのページが表示されるので、右上の『MyProducts』をクリックします。

すると、このように通常コースと一緒にバンドルコースも表示された画面がプレビューできます。
バンドルのチェックアウトページ
続いて、バンドルの支払い情報入力ページのプレビュー方法を解説していきます。

バンドル編集画面の①Pagesを選択し、2番上のボックスの②Previewをクリックします。

このプレビューは、ログアウトしたアカウントでしか確認できないので、以下の作業を行なってください。
- 『Copy your checkout page URL』をクリックして、URLをコピー
- Chromeでシークレットウィンドウを開く(または、ログインしていないブラウザを使用する)
- コピーしたURLをその新しいウィンドウのアドレスバーに貼り付け
- 別のメールアドレスで新しいアカウントを作成して、チェックアウトページを表示
これでプレビューが完了です。
購入後に表示されるサンキューページ
続いて、購入後に表示されるサンキューページをプレビューする方法を解説します。

バンドル編集画面の①Pagesを選択し、3番上のボックスの②目のマークををクリックします。

これでバンドル購入後に表示されるサンキューページのプレビューが完了しました。
ちなみに、サンキューページのは、②目のマークの上の編集マークを押すと編集可能です。
バンドルを解除する
続いて、teachableのバンドルを解除する方法を解説します。
詳細を表示する
まずは画面右メニューの①『Bundles』を選択、②解除したいバンドルを選択します。

続いて、画面左メニューの『information』を選択し、

画面下の『Delete Bundle』を押します。
これでバンドルの解除が完了です。
以上で、teachableのコースをバンドルする方法の全解説が完了しました。
バンドルはいつでも簡単に作成・解除が可能です。
売上UPに繋がるバンドル機能を積極的に活用していきましょう。
バンドルが完成したら、バンドルやコース、スクール全体の外観を自分好みにカスタマイズしていきましょう。
teachableの外観のカスタマイズ方法はこちらの記事で解説しています。
[cardlink url=”https://makest.co.jp/teachable-customize/”]