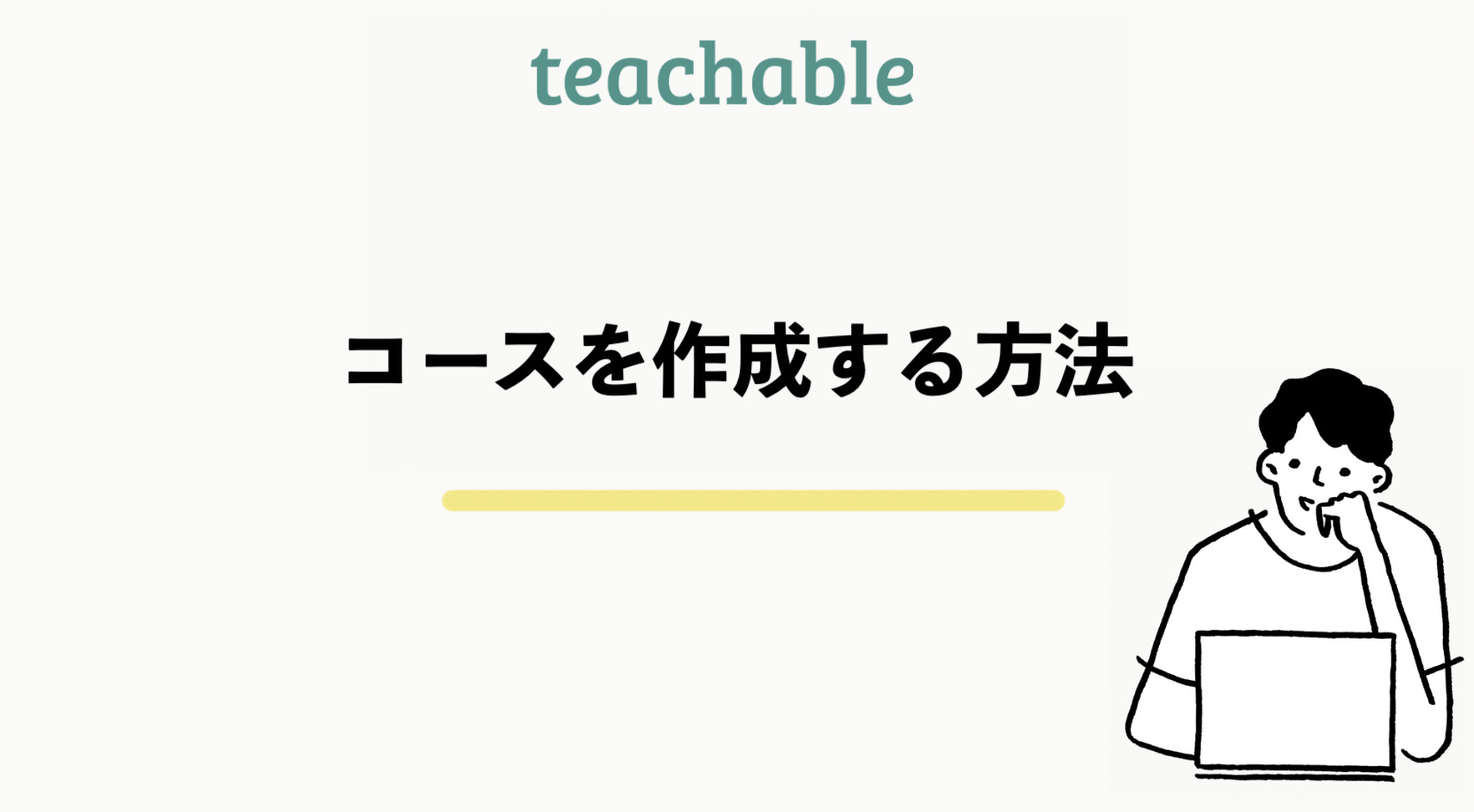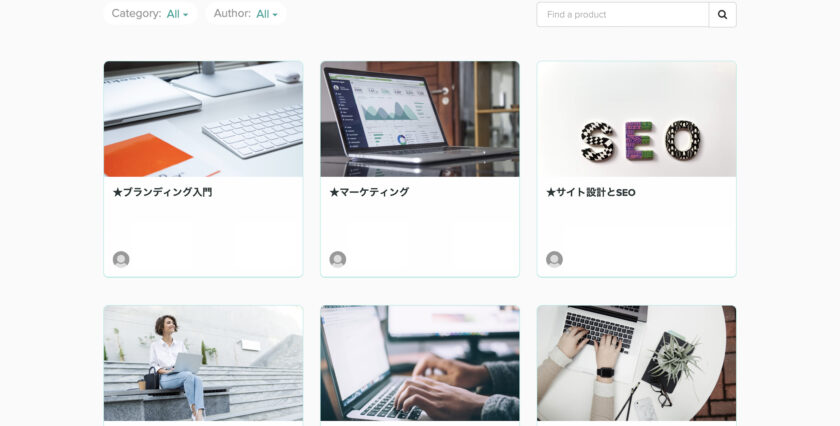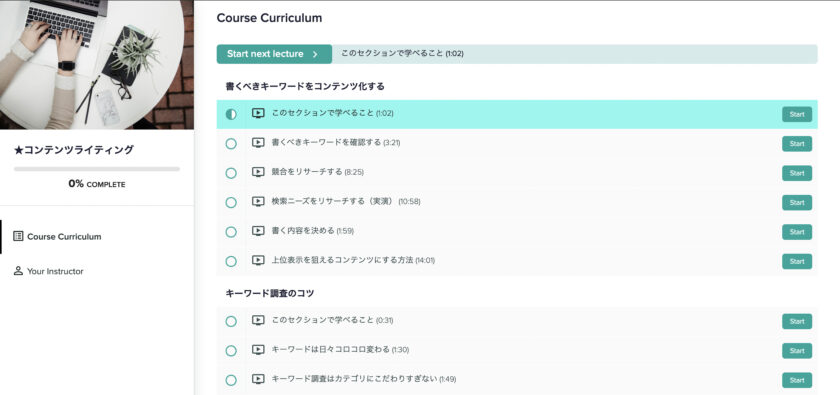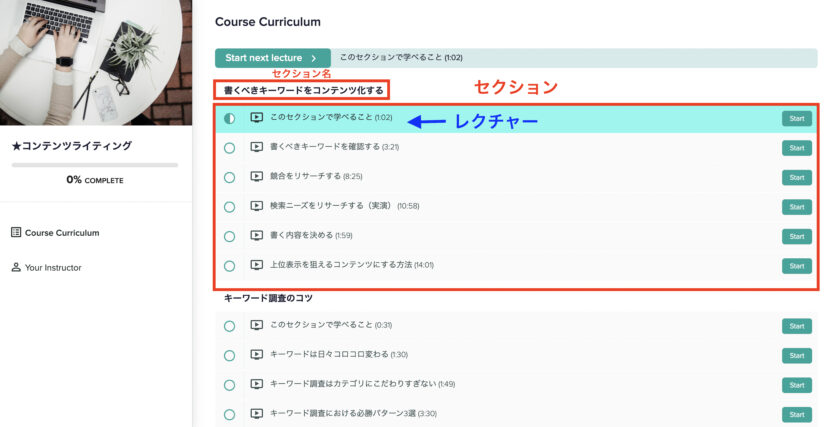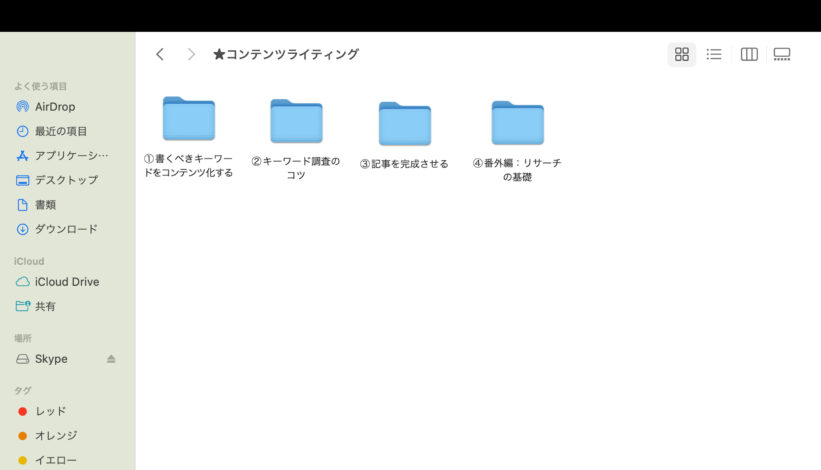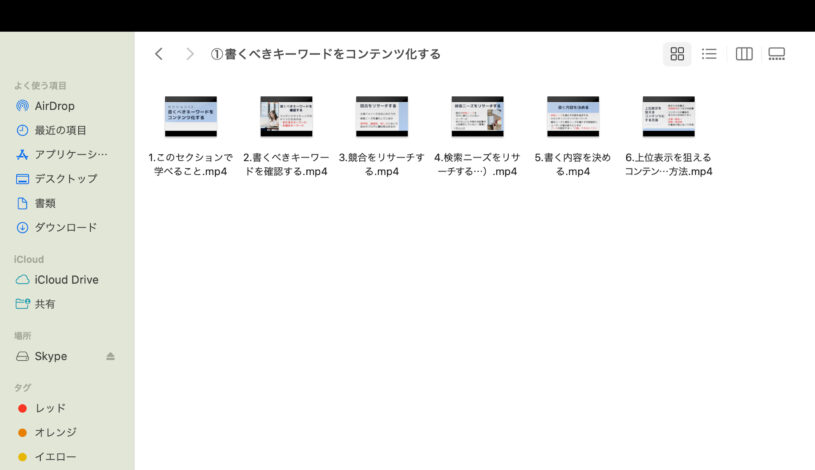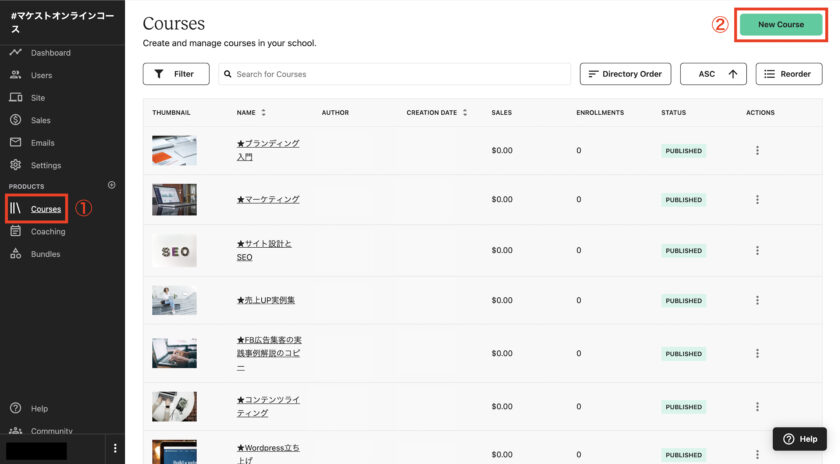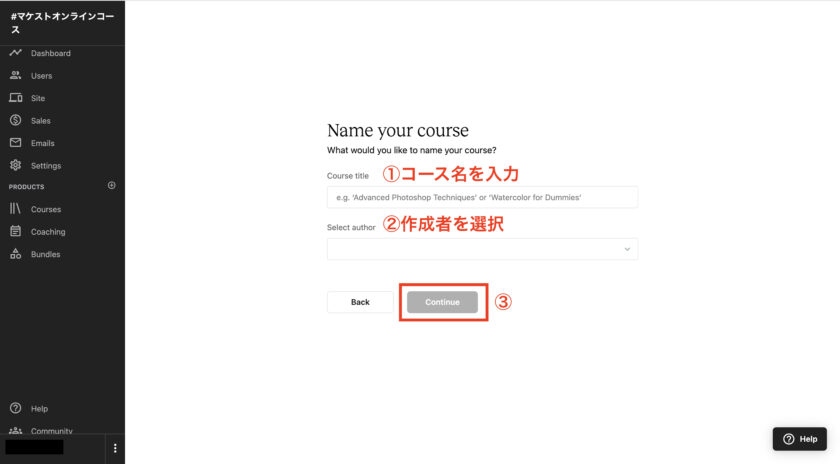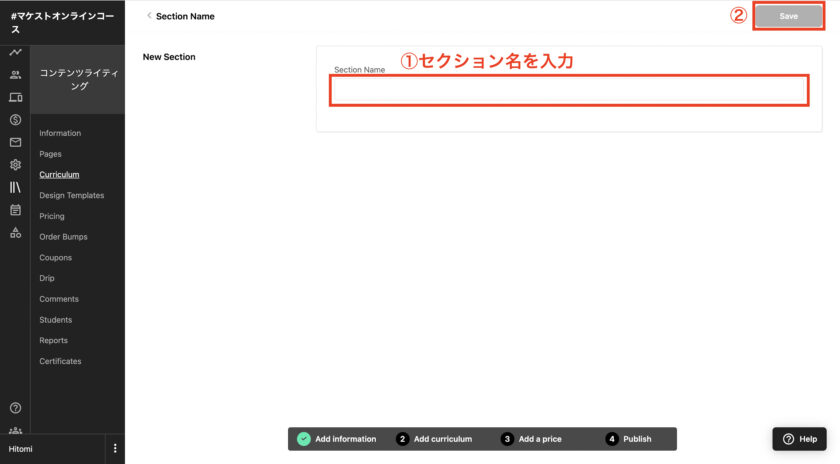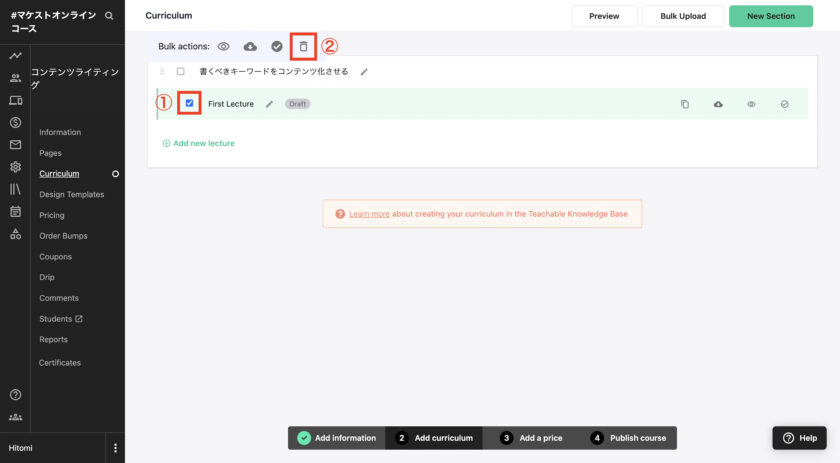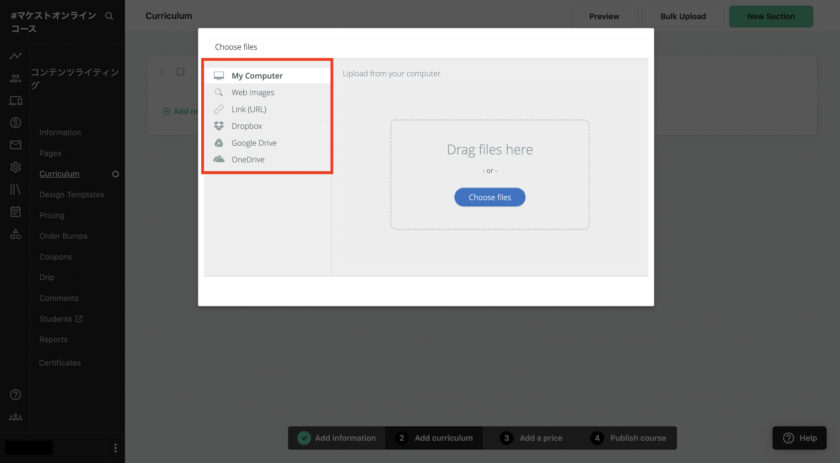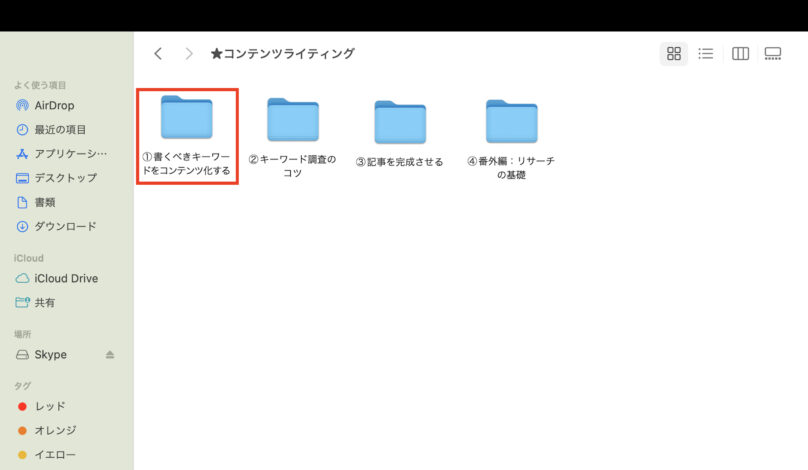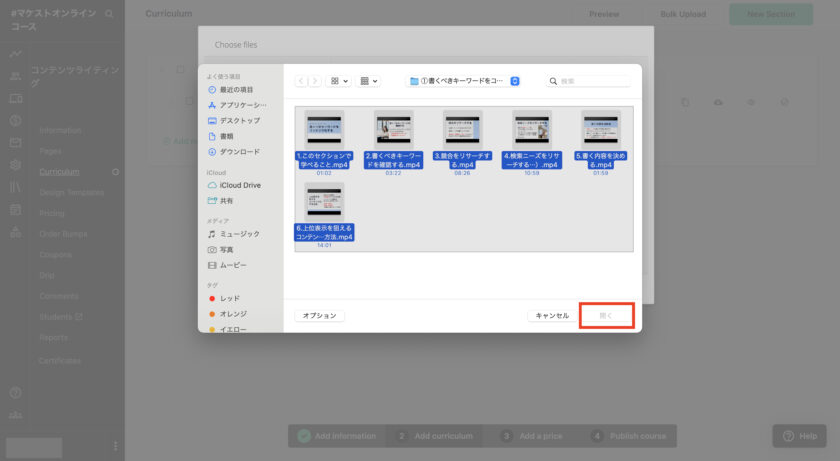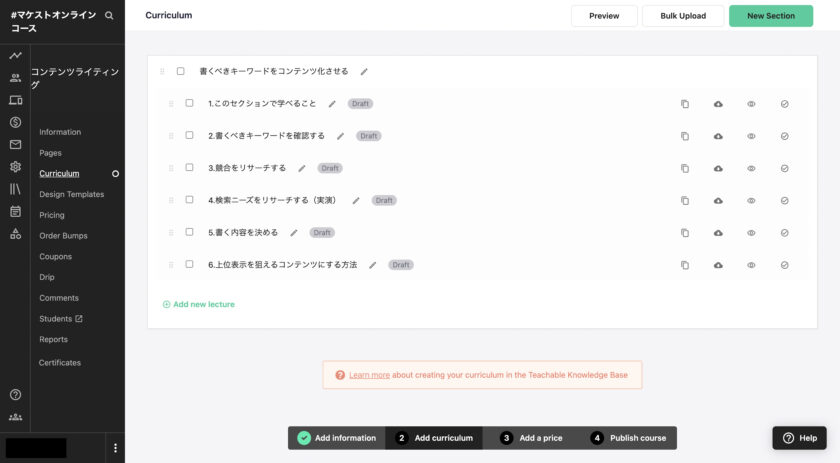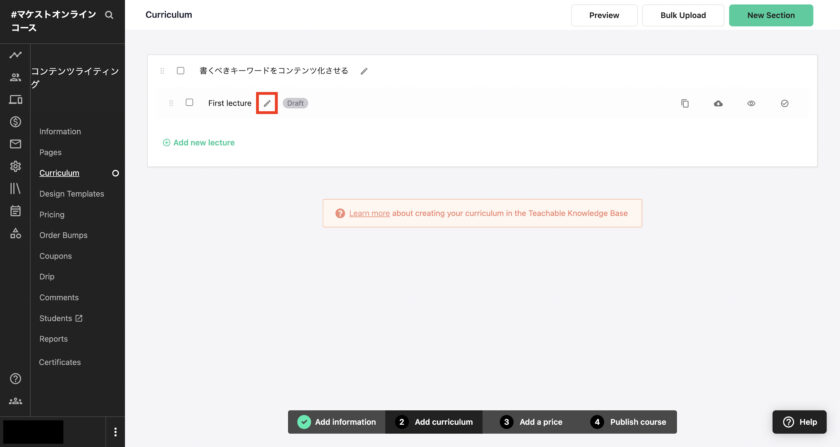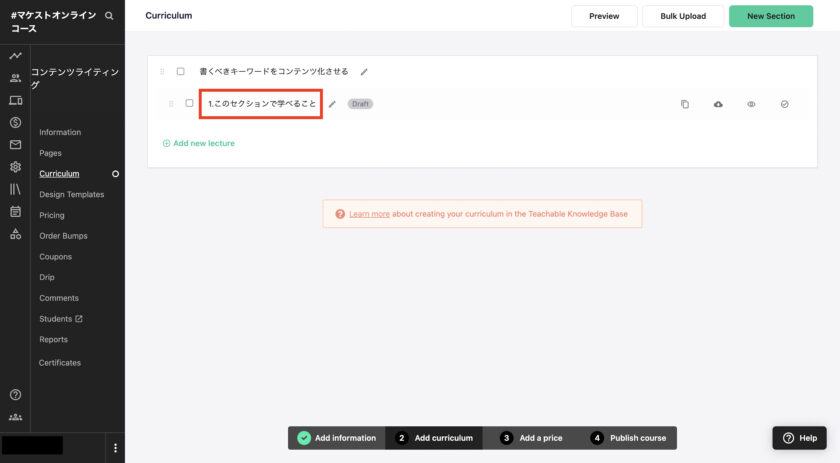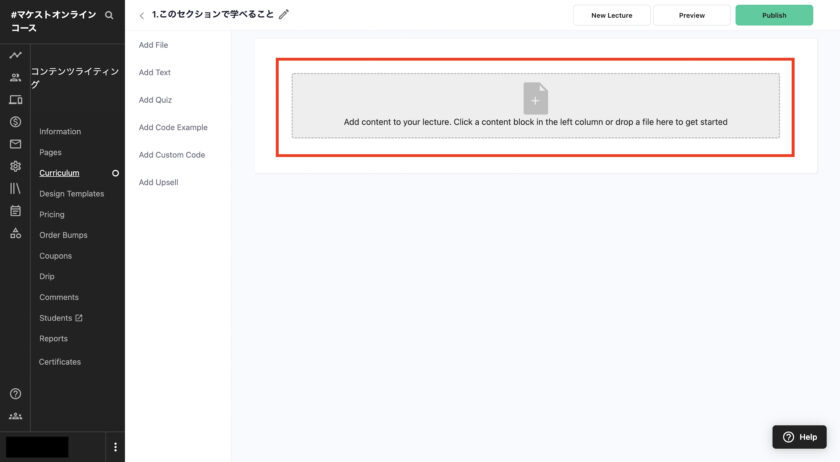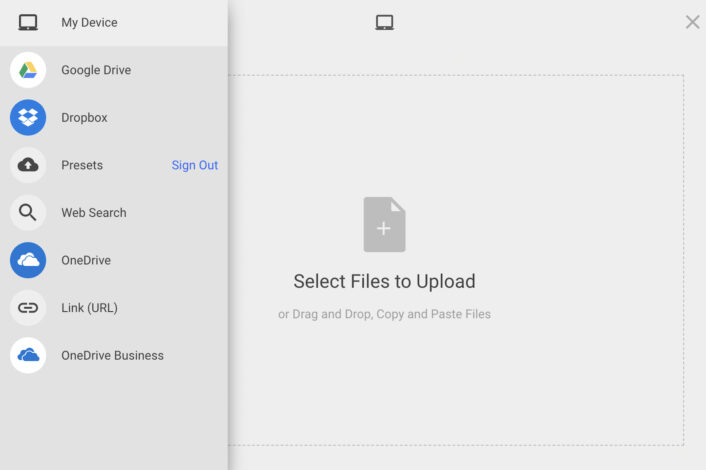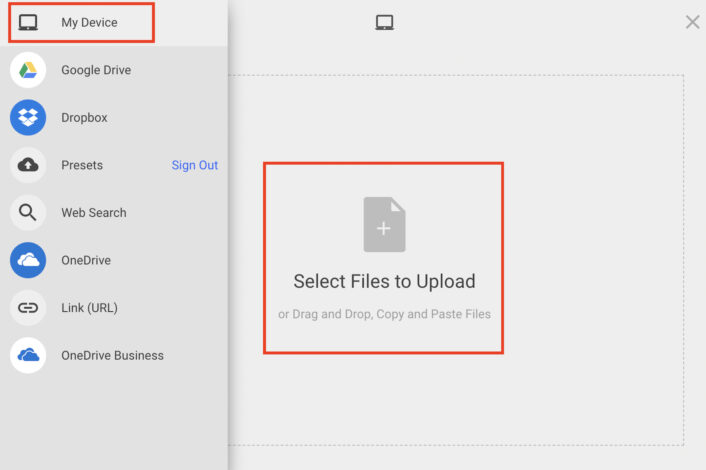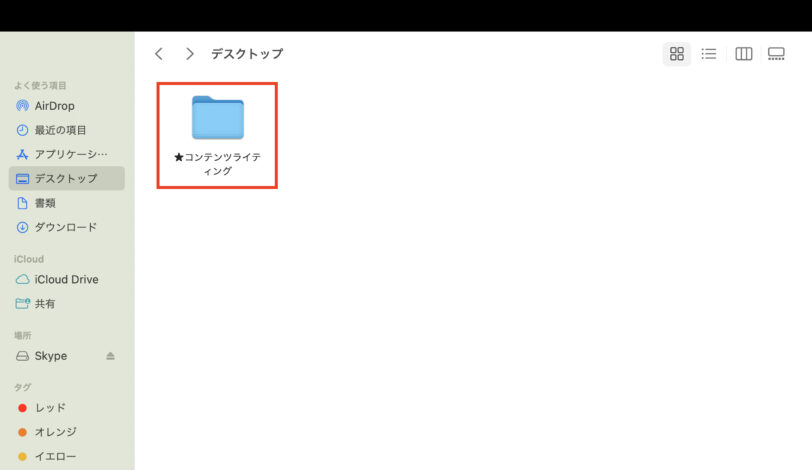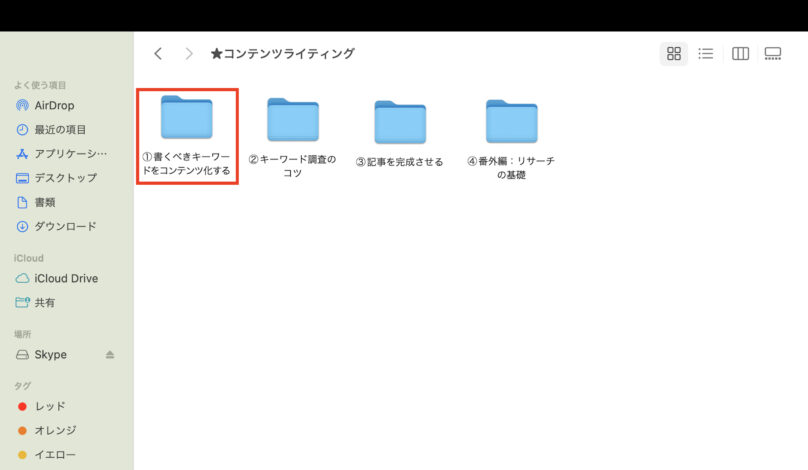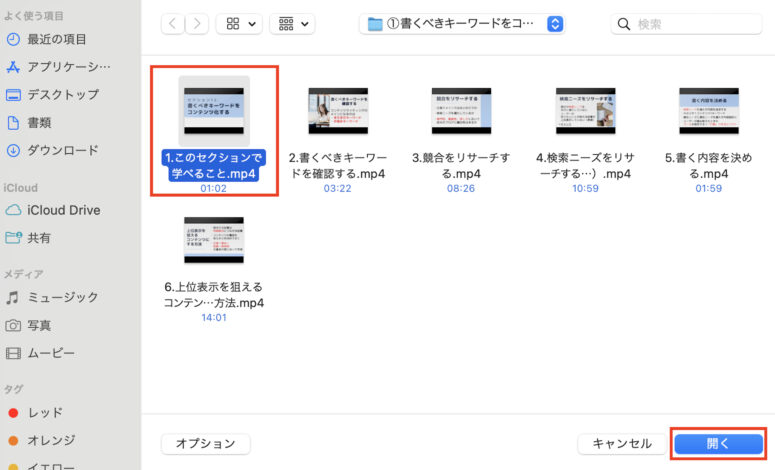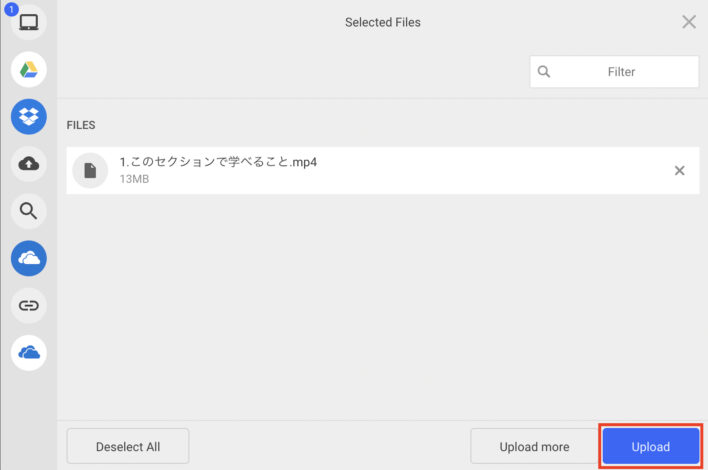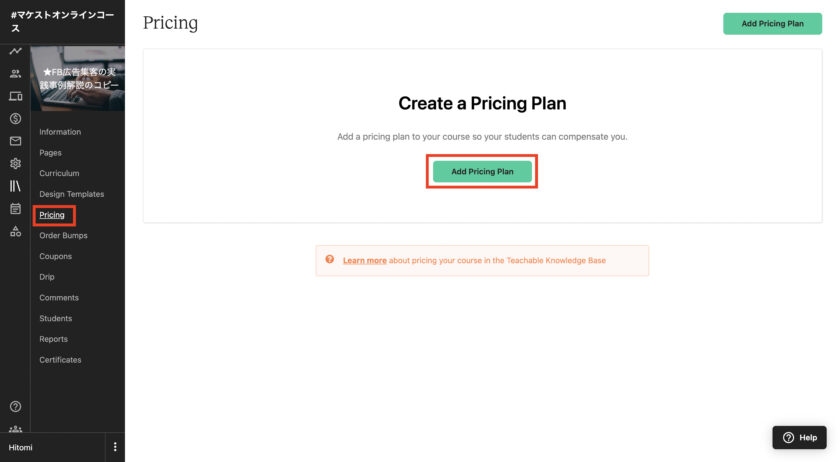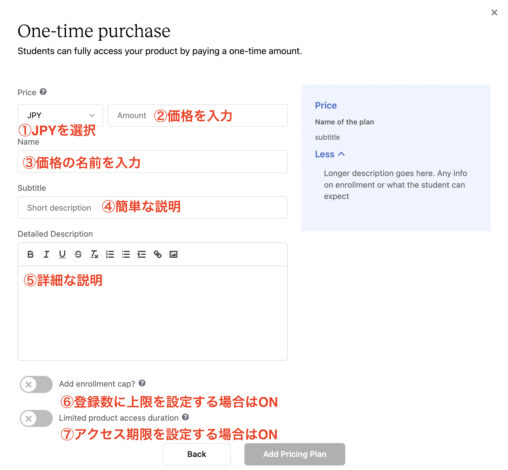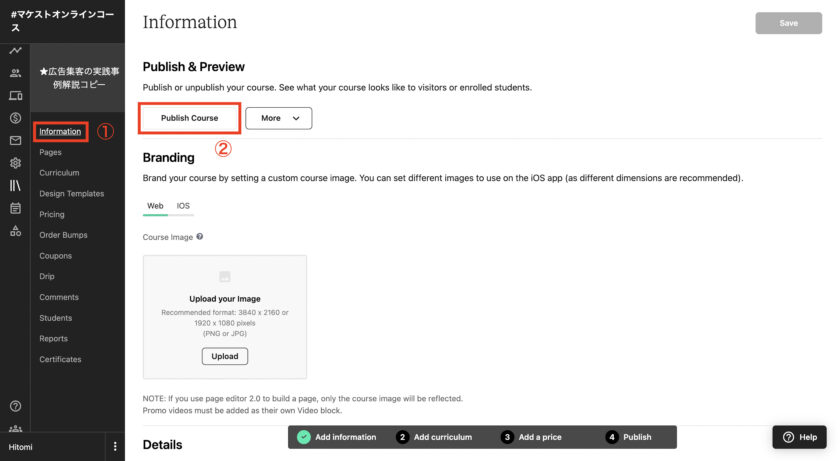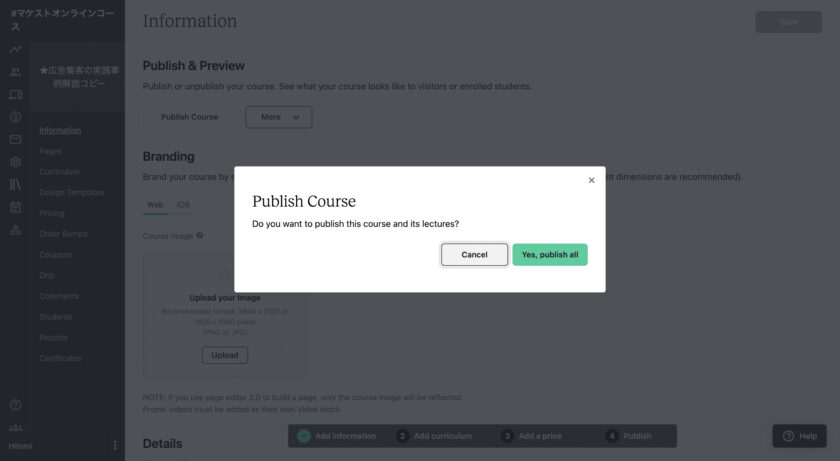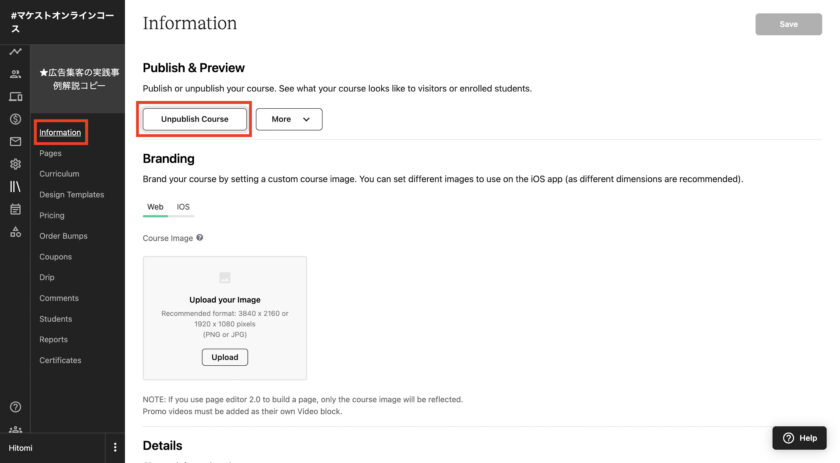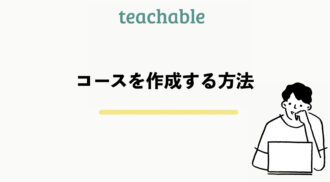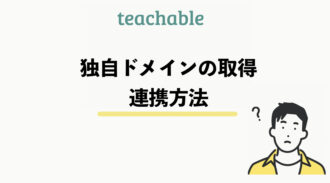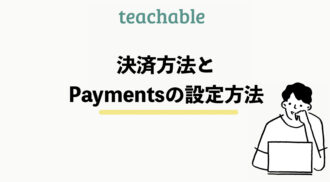自動化をしたいけど、忙しくてなかなか進まない。
teachableを始めたけどコースの作成方法・操作方法がよくわからない。
この記事では、そんな方のために最も効率よくteachableのコースを作成する方法を
詳しい解説を交えながらお伝えしていきます。
teachableのコース作成の前提となる用語解説
teachableのコース作成をするにあたって前提となる用語は3つです。
- Curriculum(カリキュラム) … コース内の講義の系列
- Section(セクション) … コース内の講義を小分けにしたもの
- Lecture(レクチャー) … 講義の中にあるコンテンツ(動画やテキスト)
それぞれ詳しく解説しますね。
teachableのコース作成事前準備
teachableのコースを作成するにあたって、事前に準備しておくべきことが2つあります。
- コースの階層を準備する
- レクチャーになるコンテンツ(動画やテキスト)を格納する
この事前準備を行うことで、コース作成の効率が大幅にUPします。
それぞれ詳しく解説しますね。
teachableのコースを作成する
事前準備が完了したら、teachableの画面でコースを作っていきます。
コース受講画面のこの部分です。
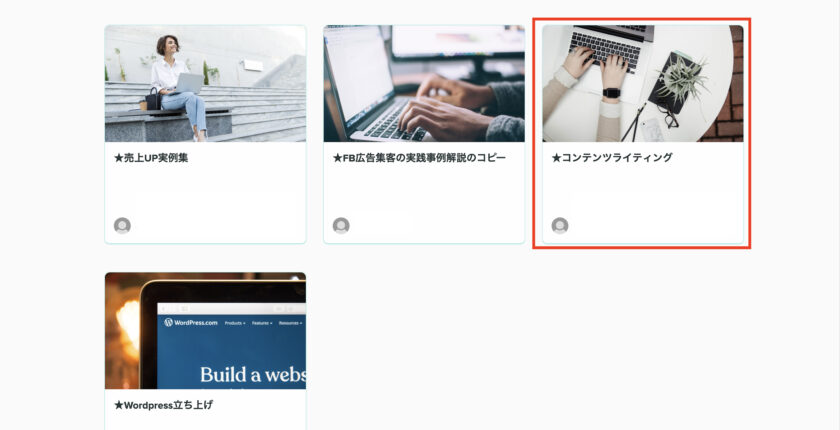
詳しく解説していきますね。
コースのカリキュラムを作成する
コースが完成したら、カリキュラムを作成していきます。
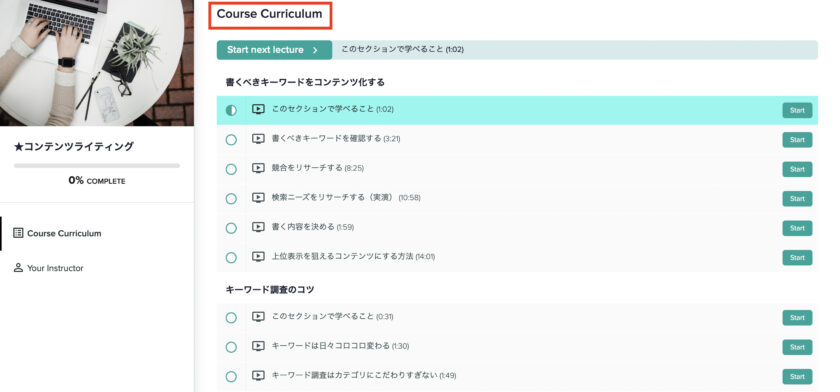
前提の用語解説でもお伝えした通り、カリキュラムとはコース全体の講義系列のことを指します。
詳しく解説していきますね。
コースのセクションを作成する
それでは、コースのセクションを作成していきましょう。
コース受講画面で言うと、この部分です。
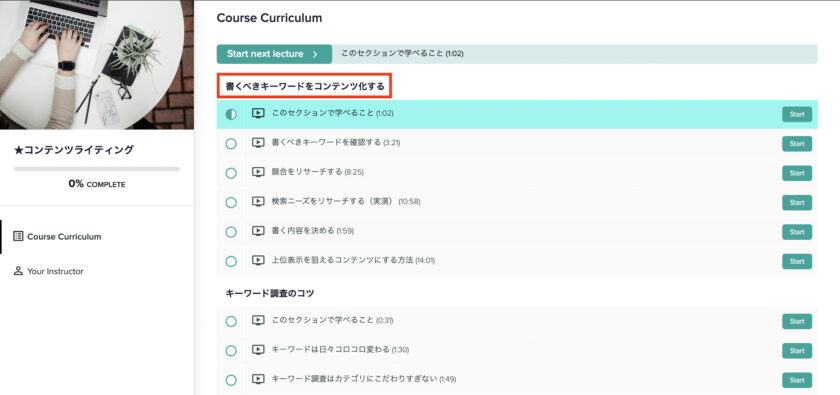
詳しく解説していきますね。
セクションのレクチャーを作成する
続いて、セクション内のレクチャーを作成していきます。
コース受講画面のこの部分です。
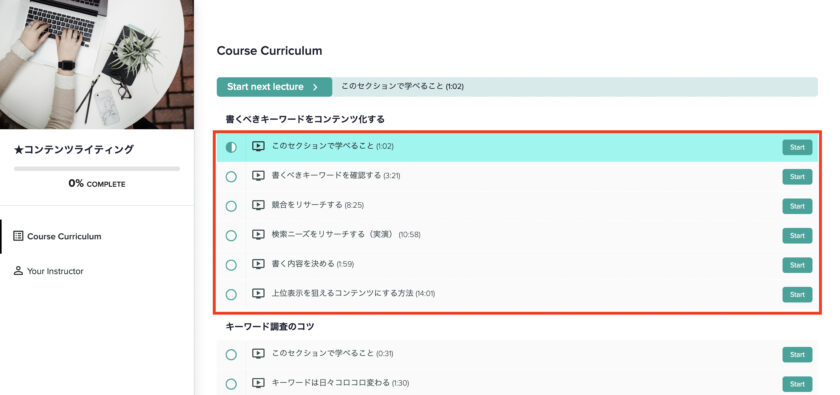
レクチャー作成方法は2通りあります。
- 1つずつアップロードする
- 一括アップロードする
大幅な作業時間の短縮になるので、一括アップロードすることを推奨します。
それぞれ詳しく解説していきますね。
コースの価格を設定する
作成したコースの価格を設定していきます。
コースの価格設定は、以下の4通りから選択可能です。
- 無料
- 1回限りの購入
- 支払計画
- サブスクリプション
設定方法を詳しく解説していきますね。
コースの画像を設定する
続いて、コースのサムネイル画像を設定していきます。
コースの顔になる部分ですね。
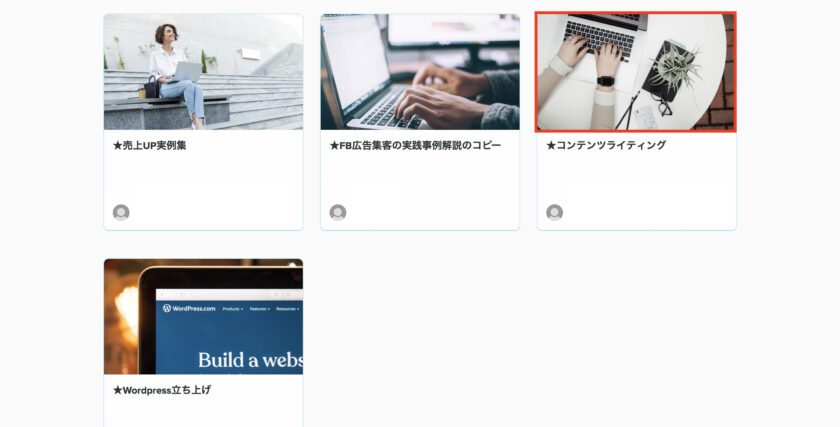
設定方法を詳しく解説していきますね。
コースを公開・非公開にする
最後に、コースを公開します。
コースを公開すると、teachableのトップページに表示されます。
公開・非公開の方法を詳しく解説していきますね。
これで、teachableのコース作成から公開までが完了しました。
作成した複数のコースをバンドル(セット販売)する方法はこちらの記事で紹介しています。
バンドルすることで顧客にお買い得感を訴求することができ、客単価の向上にもつながりますので、積極的に活用しましょう。
[cardlink url=”https://makest.co.jp/teachable-bundles/“]