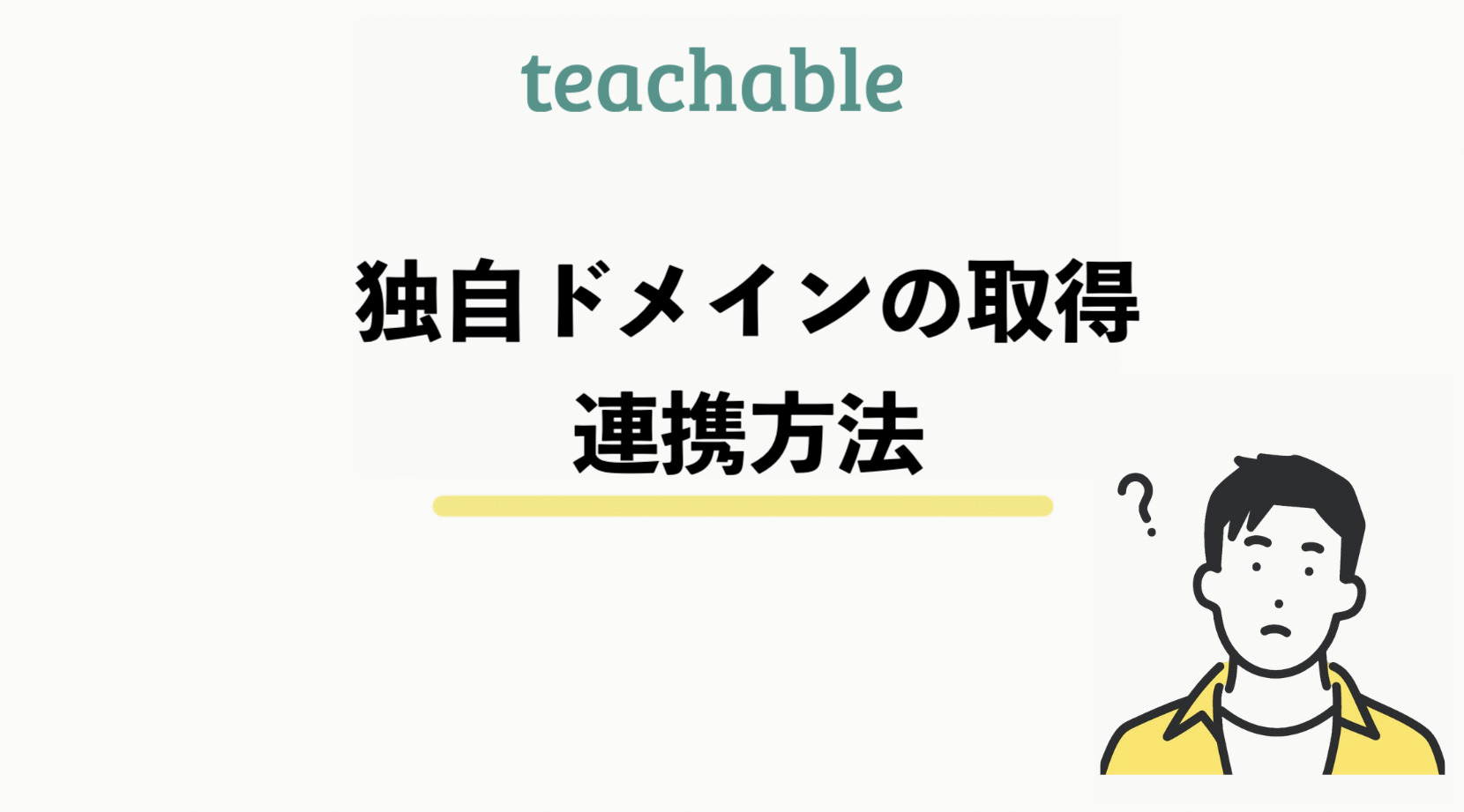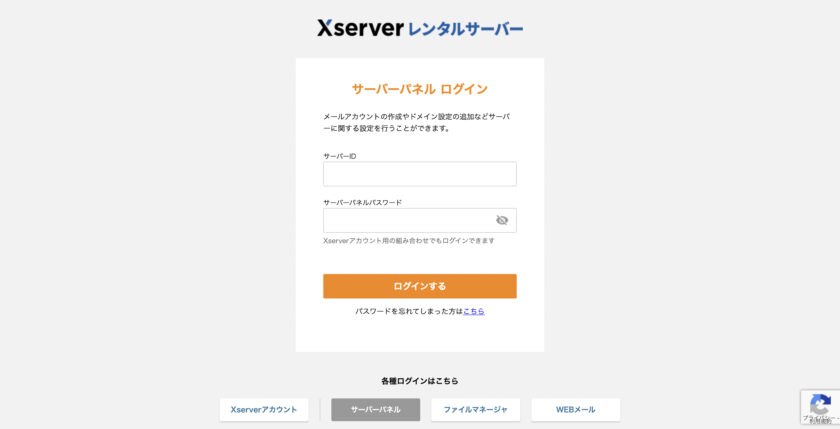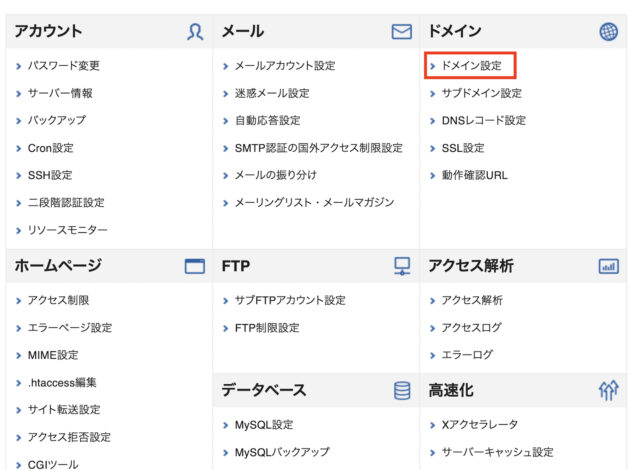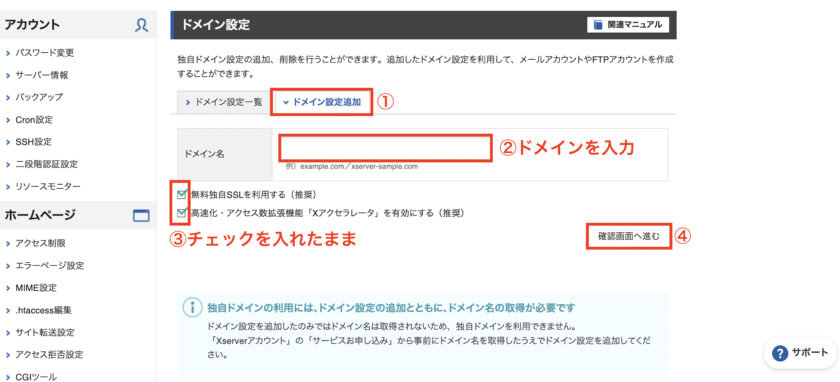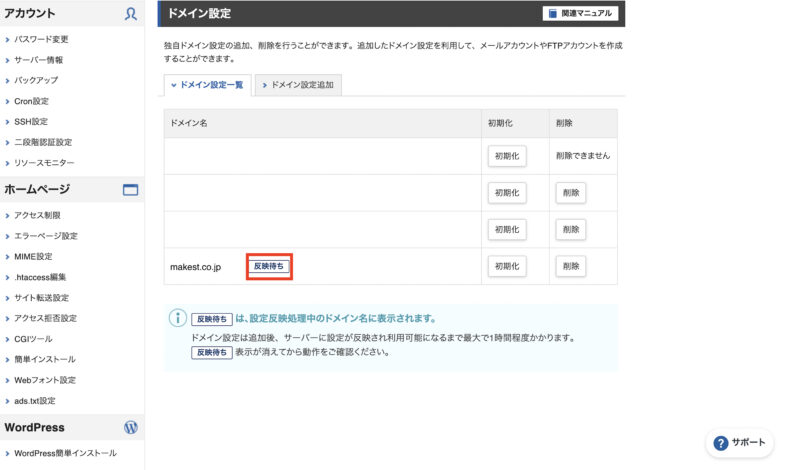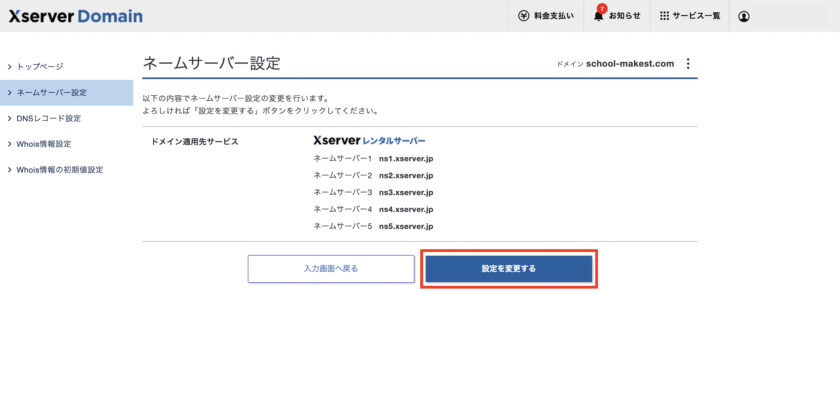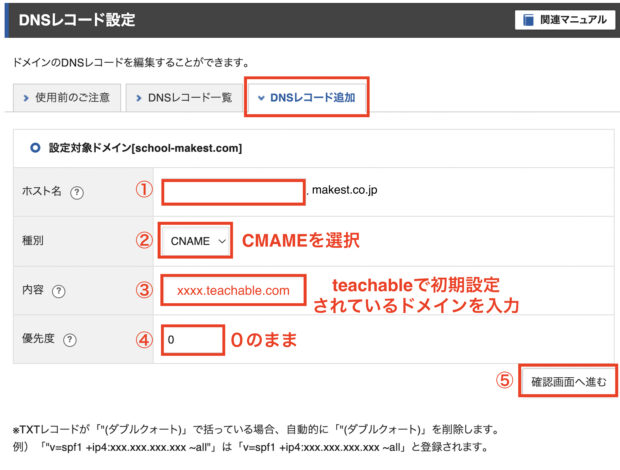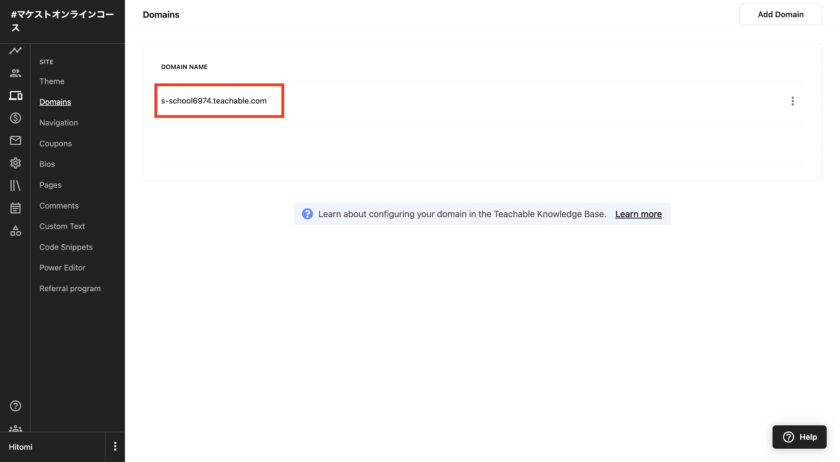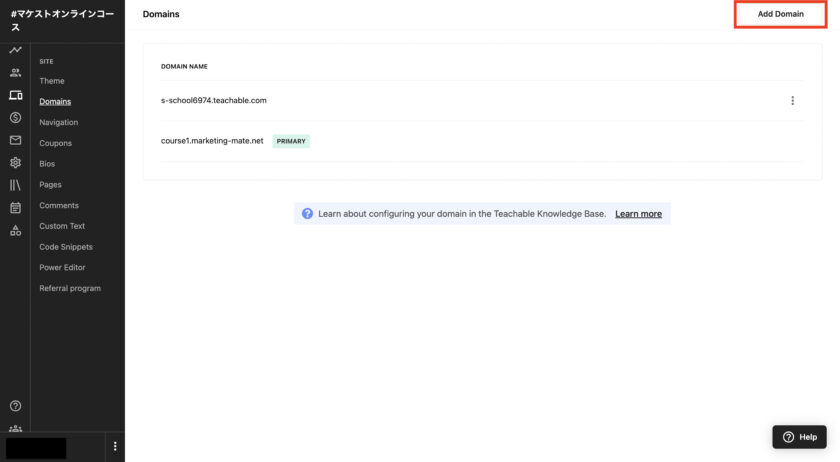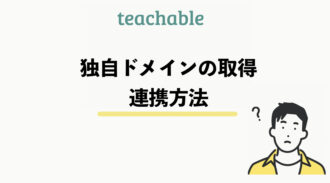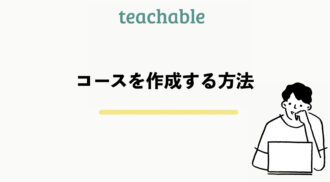teachableのコースを作成する前の初期設定として、ドメインの設定が必要になります。
teachableには、すでにサブドメインが自動で付与されていますが、
ユーザーへの信頼性を高めるために独自ドメインを取得・連携させることを推奨します。
この記事では、teachableの独自ドメインの取得・連携方法を詳しく解説していきます。
teachableドメイン設定の前提知識
まず、teachableのドメインとは、teachableサイトの住所のことですね。
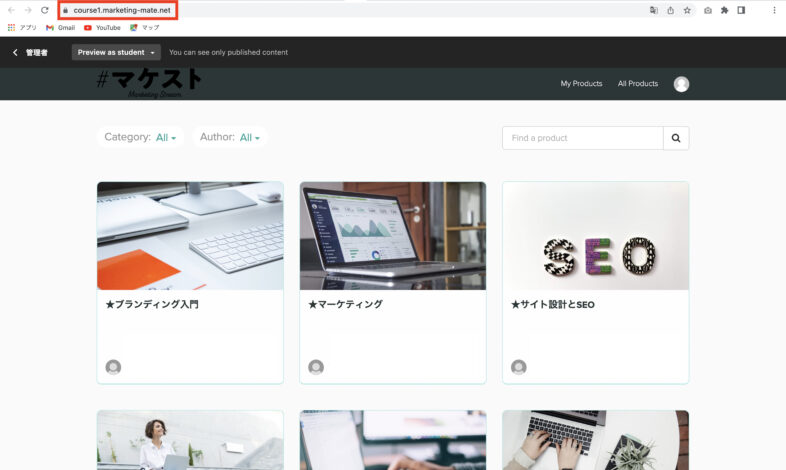
コース作成の前に、このドメインの設定をしていきます。
まず、編集画面のSiteをクリックします。
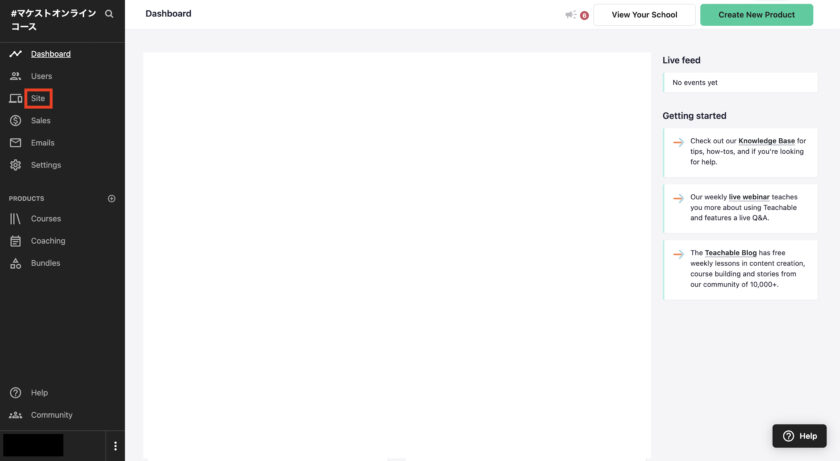
Domainをクリックします。
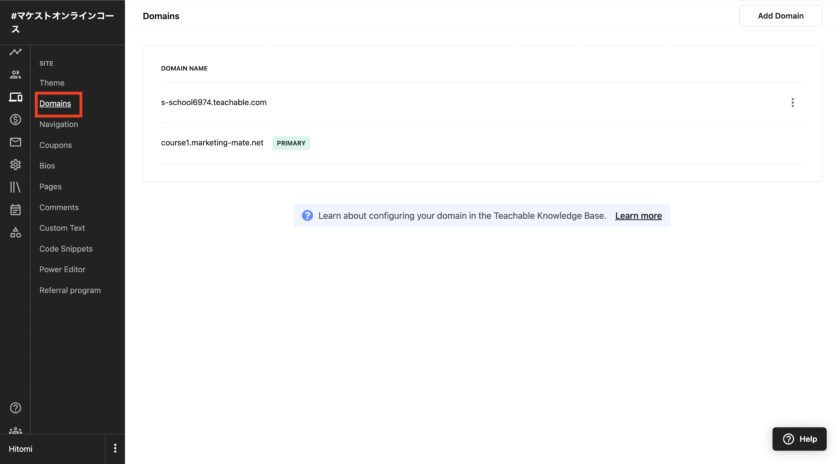
teachableでは、初期段階で自動的に『xxxxxx.teachable.com』というサブドメインが付与されています。
※ xxxxxの部分は個人で異なります。
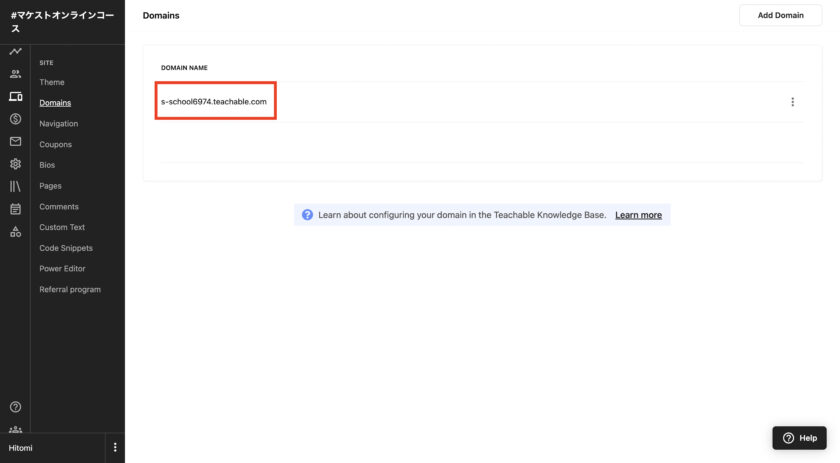
このままteachableのサブドメインを使い続けても、もちろん構いません。
しかし、独自ドメインの設定を推奨するのには理由があります。
なぜ独自ドメインの取得が必要なのか
独自ドメインを推奨する理由は2つあります。
- ユーザーへの信頼性を高めるため
- 統一感を持たせるため
ドメインが『xxxxxx.teachable.com』のままでは、
ユーザーに『このサイトはteachableにドメインを借りているんだ』
という印象を持たれてしまいます。
独自でドメインを取得・設定しているサイトの方が信頼性は高まりますね。
サイトの統一感を持たせたい場合も独自ドメインは有効です。
例えば、本サイト『makest.co.jp』という本サイトからteachableのURLに飛んで、
『school.makest.co.jp』だったら統一感もありますし、ユーザーも安心して利用できますよね。
独自ドメイン設定に関する注意事項
独自ドメインの設定には注意事項があります。
- 独自ドメインの設定は有料プランへの登録が必須
- ドメインの反映には時間がかかる
- コースことにドメイン作成は不要
それぞれ詳しく説明していきますね。
teachable独自ドメインの設定方法
独自ドメインの設定方法の手順は7つです。
- 独自ドメインの取得
- ドメインをサーバーへ追加
- ドメインのSSL設定
- ネームサーバーの設定
- ドメインのCMAME設定
- 取得したドメインをteachableに追加
- プライマリードメインに設定
すでに運営している本サイトのドメインを持っている場合は、
『ドメインのCNAME設定』から進めてください。
それぞれ詳しく解説していきますね。
これでteachableの独自ドメインの設定が全て完了しました。
ドメインのプライマリー化は反映まで1時間〜1日程かかりますので、
余裕を持って設定しましょう。
ドメインの設定が完了したら、続いてコース作成に進みましょう!
コースの作成方法はこちらの記事で詳しく解説していますので参考にしてください。
[cardlink url=”https://makest.co.jp/teachable-courses/“]